NGO Portal Overview
The Partner Vetting System (PVS) portal is a software application designed to assist the United States Agency for International Development (USAID) in implementing the mandate in Public Law 112-74 to conduct a joint USAID-State Department PVS pilot project. The portal is the online interface with USAID's implementing partners through which USAID manages and facilitates vetting of awardees. Paper submission of partner information will be available, but the portal will facilitate the information exchange because access to the portal will be available whenever there is an Internet connection. Consistent with statutes, regulations and executive orders, USAID has over the years taken a number of steps, when implementing the U.S. foreign assistance program, to minimize the risk that agency funds and other resources might inadvertently benefit individuals or entities that are terrorists, supporters of terrorists, or affiliated with terrorists. Given the range of activities carried out by USAID and the range of circumstances under which they are implemented, additional procedures may be warranted to ensure appropriate due diligence. To ensure the United States Government does not provide, even inadvertently, support to an individual or entity for which there are reasonable grounds to believe that such individual or entity is or was engaged in terrorist activities that are inconsistent with the interests of U.S. national security or the foreign policy interests of the United States, USAID conducts in certain high-risk countries a screening process for proposed awardees known as "vetting." Vetting is the process by which USAID checks the names and other personal identifying information of key individuals of contractors and grantees, and sub-recipients, against intelligence and law enforcement databases. The PVS facilitates the vetting of individuals and directors, officers, and other "key individuals" who apply for USAID contracts, grants, cooperative agreements, or other funding for entities who apply for registration with USAID as Private and Voluntary Organizations.
User Account Access
Overview
The PVS Portal Log-In page allows registered Portal Users access to the PVS Portal application 24 hours a day, 7 days a week. This secure site enables authorized Users to view their PVS Partner Information Form (PIF) and Sub-Award Report (SAR) data, and other relevant details specific to their account. The user is then sent a Temporary Password which they have 24 hours to change.
PVS is protected by using login credentials, centralizing the source of user names and passwords stored within the Partner Vetting System within USAID Intra-net infrastructure. This integrates with Windows and Internet Explorer to provide seamless access to the application.
To sign onto the Portal, the User must have a valid Portal account, as access to the Portal is controlled by using roles which can be assigned by the PVS System or Department Administrator.
PVS Portal Security Roles
PVS has two unique roles:
- Implementing Partner (Data Processor)
- Chief of Party (Authorizing Official)
The roles provide the following functions and while the Implementing Partner can be assumed by many Users or a core group of a few Users, ONLY the Chief of Party can finalize the PIF and submit to USAID via the Portal.
Below is a Sample of the first of two (2) emails sent to a new Portal Implementing Partner and or Chief of Party once the user is created by the PVS Official for Portal Access:
All displayed fields in screenshot are fictitious
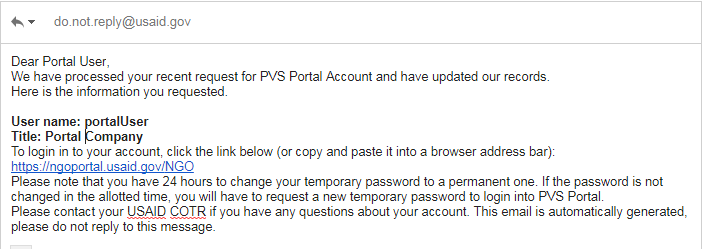
Below is the second of two (2) emails sent to a new Portal User (once the user is created by the PVS official for the Portal). This email is also sent to the Portal user when the user requests a password reset.
All displayed fields in screenshot are fictitious
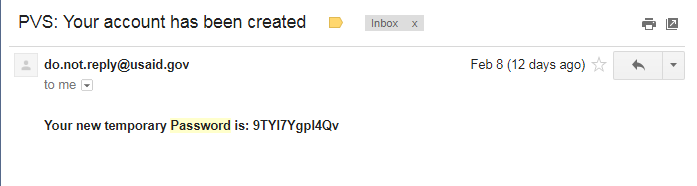
Changing your Password
All Portal Users have 24 hours to change the temporary password to a permanent one based on the following criteria:
- It must contain at least twelve (12) characters
- It must not start or end with a numeric character
- It must contain 3 of the following character types
- lower case characters (abcdefg)
- upper case characters (ABCDEFG)
- numeric characters (123456)
- special characters (@, %, !, etc.)
- It must not match 24 passwords previously used
Steps for Changing your Password
If changing your temporary password:
- Enter emailed user name
- Enter the temporary password
- Click Login button
- System will prompt and redirect user to change password
- Continue with steps below "If you have clicked 'Change Password'
If you click 'Change Password' on the desktop:
- Enter new password in Create New Password text box
- System will display a Green "Password Accepted"
- Confirmation if the password fits the required criteria
- Re-type new password in Confirm New Password text box
- System will display a Green "Password Matches" confirmation if both typed passwords match
- Click Submit button
- User is directed to the Portal login page to enter their newly created password
Navigating the PIF Desktop
The Partner Information Form (PIF) desktop in the PVS Portal provides accurate PIF Status and Submission data in support of the vetting of individuals, officers, or other officials of who apply for USAID contracts, grants, and cooperative agreements. These fields can be sorted as the User requires by clicking on to the desired column header. Clicking the column header once will sort in a descending order. Clicking the column header a second time will reverse the order.
Upon initial login, the Desktop Summary page will always display to the Portal User, any PIF's created and or assigned to their workload with status values of 'incomplete' or 'rejected'. Within the Desktop Summary, the Portal User can review, create searches, confirm the date the PIF was modified, Awardee Names, Name of Contract Grant, review Award Amounts as well as obtain PIF status information. User can return to the Desktop Summary upon clicking the "My PIFs" tab at the top of the Portal tool bar.
Access to the SAR desktop can be found on the menu bar on top. Select 'My SARs' to display the SAR desktop.
All displayed fields in screenshot are fictitious
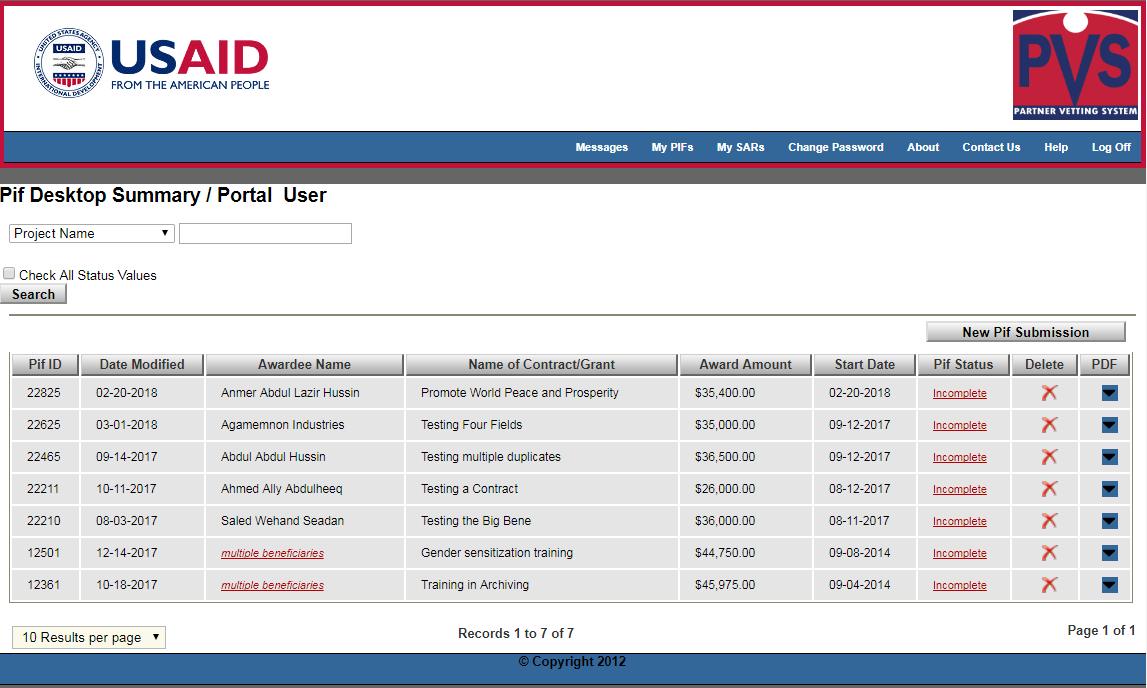
Desktop Paging
By default, the PIF desktop displays a maximum of ten rows of data. This can be changed by selecting a new value from the drop-down in the lower left corner where it says "10 Results per page". The available selections are 10, 20, 40, 80 or All results per page. Additionally, if there are more records than can be held on a single page at the selected setting, there are left and/or right buttons around the "Page 1 of 2" in the lower right corner. Above, there is only a button on the right because that is the only available page direction.
Currently, the default of ten records per page cannot be changed by the user.
Partner Information Form Desktop Columns
The following columns make up the PIF desktop display.
- PIF ID
- System generated auto number provided by the Portal to identify the Partner Information Form.
Prime Awardee Name
- Entry representing the calendar date that the PIF was last edited.
Awardee name
- A non-Federal entity/organization that expends Federal awards received from a pass-through entity to carry out a Federal program, but does not include an individual that is a beneficiary of such a program. In the case of beneficiary PIFs, where more than one beneficiary is possible, the grid will show a red link stating "multiple beneficiaries". The mouse can be moved over top of this link to show a list of beneficiary names. Similar behavior occurs for non-award PIFs but the link instead says "awardee list"
Name of Contract/Grant
- PIF Submissions aim or goal per the USAID Contract, Grant, or cooperative agreement. For the non-award PIF submissions there is no contract or grant. This field will display "Non-award data entry".
Award Amount
- Financial amount calculated approximately in dollars and cents of what the displayed PIF Submission will total to. For the non-award PIF submissions there is no contract or grant. This field will display "None".
Contract/Grant Start Date
- Date the Federal Program will commence. For the non-award PIF submissions there is no contract or grant. This field will display "None".
PIF Status
- Any information regarding the current movement in the PIF process towards the final Status objective of vetting consideration. By default, only incomplete and rejected status values will be displayed and these status values will appear as links which allow the user to select them for work.
Delete
- Ability to remove the PIF created from the Desktop (once the PIF is deleted it can no longer be recovered and must be recreated. This is only recommended in cases where so make errors have occurred that it is better to simply start again. This link will appear as a link while it is still possible to delete the PIF.
PDF
- The generated file will be Adobe Portable Document Format, a file format that provides an electronic image of text or text and graphics that looks like a printed document. This document will appear as a download. After it is downloaded to the local machine, it can be viewed, printed, and electronically transmitted. The non-award PIF does not support this function.
Navigating the SAR Desktop
The Sub-Award Report (SAR) desktop in the PVS Portal provides accurate SAR Status and Submission data in support of the vetting of individuals, officers, or other officials of who apply for USAID contracts, grants, and cooperative agreements. These fields can be sorted as the User requires by clicking on to the desired column header. Clicking the column header once will sort in a descending order. Clicking the column header a second time will reverse the order.
Upon initial login, the Desktop Summary page will always display to the Portal User, any SAR's created and or assigned to their workload with status values of 'incomplete' or 'rejected'. Within the Desktop Summary, the Portal User can review, create searches, confirm the date the SAR was modified, Awardee Names, Name of Contract Grant, review Award Amounts as well as obtain SAR status information. User can return to the Desktop Summary upon clicking the "My SARs" tab at the top of the Portal tool bar.
Access to the PIF desktop can be found on the menu bar on top. Select 'My PIFs' to display the PIF desktop.
All displayed fields in screenshot are fictitious
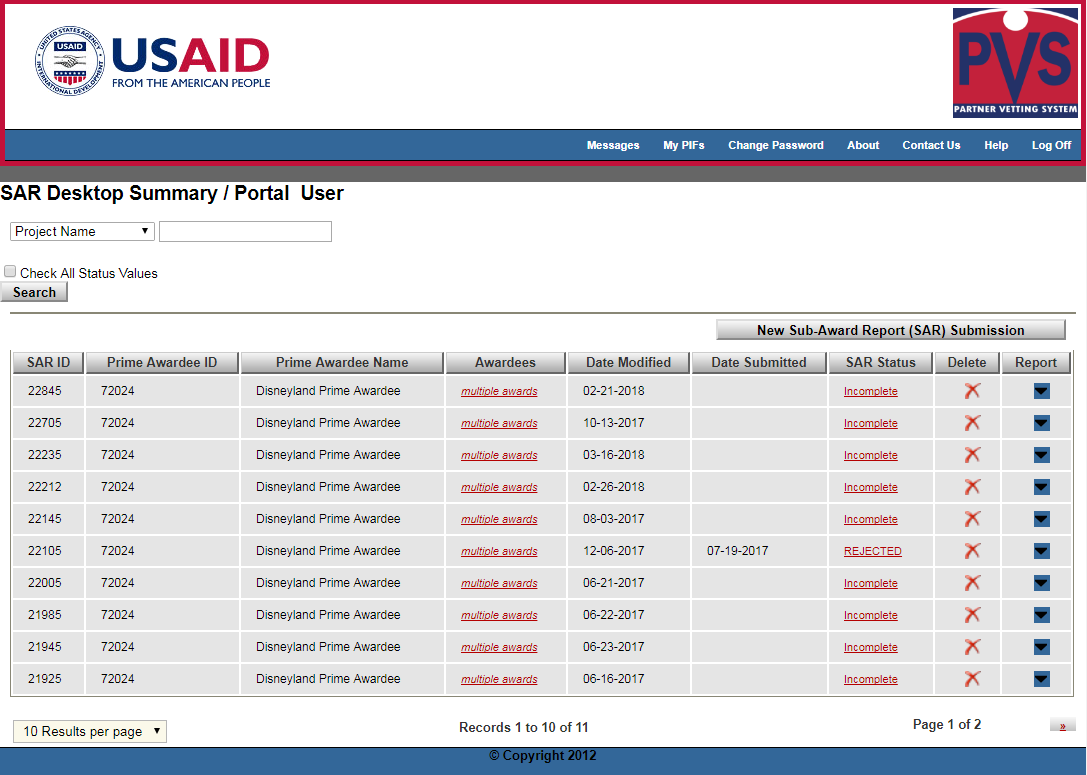
Desktop Paging
By default, the SAR desktop displays a maximum of ten rows of data. This can be changed by selecting a new value from the drop-down in the lower left corner where it says "10 Results per page". The available selections are 10, 20, 40, 80 or All results per page. Additionally, if there are more records than can be held on a single page at the selected setting, there are left and/or right buttons around the "Page 1 of 2" in the lower right corner. Above, there is only a button on the right because that is the only available page direction.
Currently, the default of ten records per page cannot be changed by the user.
Partner Information Form Desktop Columns
The following columns make up the SAR desktop display.
- SAR ID
- System generated auto number provided by the Portal to identify the Partner Information Form.
- Prime Awardee ID
- System generated auto number provided by the Portal to identify the prime award for this SAR.
- Prime Awardee Name
- A non-Federal entity/organization that expends Federal awards received from a pass-through entity to carry out a Federal program, but does not include an individual that is a beneficiary of such a program. In the case of beneficiary SARs, where more than one beneficiary is possible, the grid will show a red link stating "multiple beneficiaries". The mouse can be moved over top of this link to show a list of beneficiary names. Similar behavior occurs for non-award SARs but the link instead says "awardee list"
- Awardees
- A non-Federal individual or organization that expends Federal awards received from a pass-through entity to carry out a Federal program. More than one awardee is possible and, indeed, normally the case. The grid will show a red link stating "multiple awards". The mouse can be moved over top of this link to show a list of awardee names.
- Date Modified
- Calendar date representing the current day of the year, which the SAR has been either been revised or altered to a different date. This is a system generated date within the portal software.
- Date Submitted
- Calendar date representing the date when the SAR has been submitted to PVS. This is a system generated date within the portal software.
- SAR Status
- Any information regarding the current movement in the SAR process towards the final Status objective of vetting consideration. By default, only 'incomplete' and 'rejected' status values will be displayed and these status values will appear as links which allow the user to select them for work.
- Delete
- Ability to remove the SAR created from the Desktop (once the SAR is deleted it can no longer be recovered and must be recreated. This is only recommended in cases where so make errors have occurred that it is better to simply start again. This link will appear as a link while it is still possible to delete the SAR.
- Report
- The generated file will be in Microsoft Excel Format. This document will appear as a download. After it is downloaded to the local machine, it can be viewed, edited, printed, and electronically transmitted.
Create a PIF with Award Type 'Beneficiaries'
All displayed fields in screenshot are fictitious
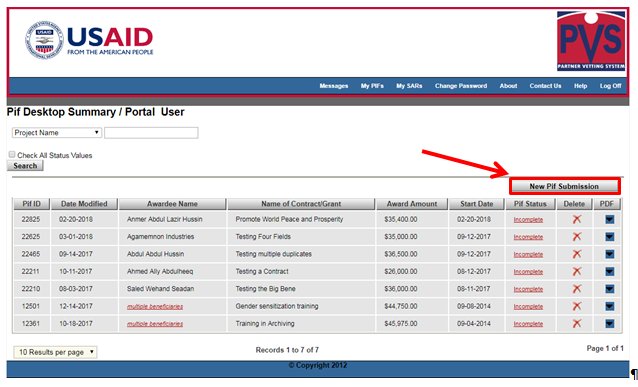
To Create a New Partner Information Form (PIF) Submission, click 'New PIF Submission' Button. The system will redirect User to the award page titled 'Information About Proposed Activities'.
All displayed fields in screenshot are fictitious
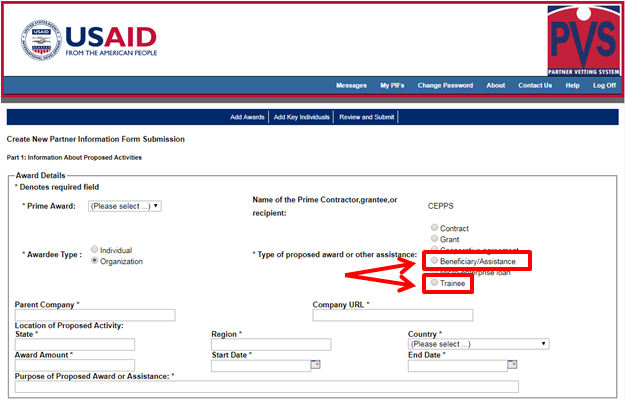
For a beneficiary award, the user must select either 'Beneficiary/Assistance' or 'Trainee' as the award type (see above).
The following fields will appear in the award section of the form. All fields in the award section must be completed to successfully to save an award. In cases where there is no appropriate information the user can enter 'N.A.' or something similar.
Below is a list of all available data collection values followed by a brief description
- Prime Award
- This is a drop-down list showing all prime awards that the user is set up to work on. It is a required field but only for the first award in each SAR. After the initial award is entered, all subsequent awards (if any) will display this initial selected prime award.
- Awardee Type
- The awardee type is a set of radio buttons. One or the other must be selected. It is not possible to select both. It is also not possible to select neither. The selection made here will determine whether the awardee form below the award information will display for an individual or an organization.
- Award Type
- The award type is a set of six radio buttons. Initially, no button is selected. In order to do a beneficiary PIF the user will need to select 'Beneficiary/Assistance', the fourth button down, or 'Trainee', the last button. All other choices will not make a beneficiary PIF.
- Parent Company
- Enter the parent company (if any) into this text box. In cases where there is no appropriate information the user can enter 'N.A.' or something similar.
- Company URL
- Enter the company URL(if any) into this text box. In cases where there is no appropriate information the user can enter 'N.A.' or something similar. This is a required field.
- State
- Enter the state (if any) into this text box. In cases where there is no appropriate information the user can enter 'N.A.' or something similar. This is a required field.
- Region
- Enter the region (if any) into this text box. In cases where there is no appropriate information the user can enter 'N.A.' or something similar. This is a required field.
- Country
- This is a drop-down list showing the current list of countries around the world. There are over 200 possible values. This is a required field.
- Award Amount
- Enter the award amount in the text box This is a required field.
- Start Date
- This text box has a small calendar icon to the right. These icons can be clicked to provide a selection calendar. Optionally, the date can also be entered manually but must match the format 'mon-dd-yyyy'. So, for example 'jun-14-1998' is an acceptable value. The selection calendar is a much easier option. This is a required field.
- End Date
- This text box has a small calendar icon to the right. These icons can be clicked to provide a selection calendar. Optionally, the date can also be entered manually but must match the format 'mon-dd-yyyy'. So, for example 'jun-14-1998' is an acceptable value. The selection calendar is a much easier option. This is a required field.
- Purpose of Proposed Award or Assistance
- The text box will appear to the right of the selection and stretch all the way across the window. It will be used to enter the project purpose. It will accept up to 300 characters. This is a required field.
Filling in the Organization Information
All displayed fields in screenshot are fictitious
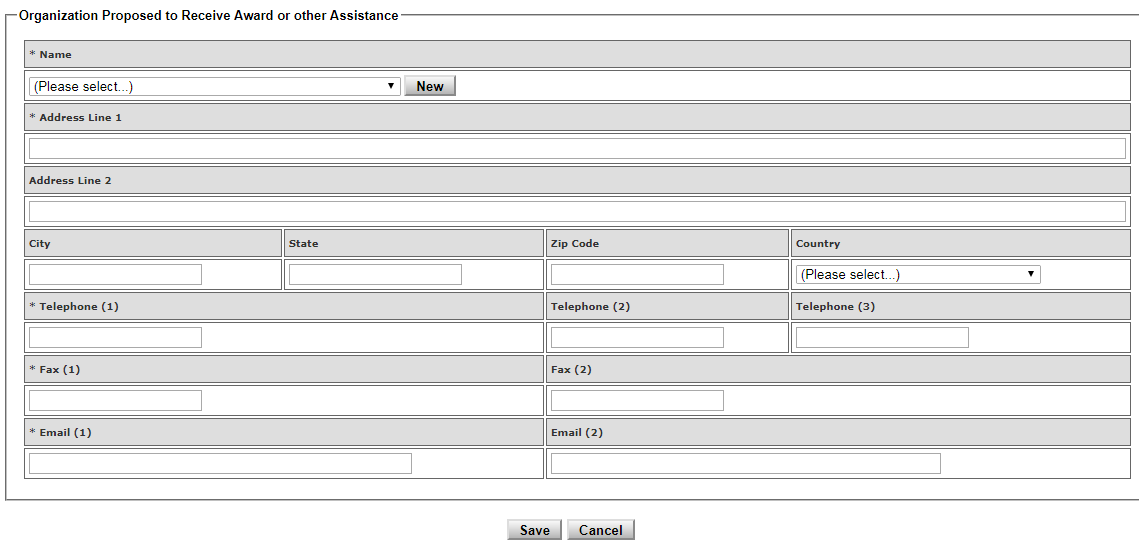
If you selected the 'Organization' radio button in the award section above, the following fields will appear in the bottom section of the form. The only fields required in the organization section are as follows:
- Name
- Address Line 1
- Primary Personal Phone Number
- Fax 1
- Email 1
Below is a list of all available data collection values followed by a brief description
- Name
- By default, this field shows a drop-down box with a button to the right labeled 'New'. If the organization you wish to add to this award is on the list in the drop-down, it should be used to avoid duplicates. If the organization is not in the list, click the 'New' button and the display will change to a text box with a new button labeled 'Select'. A new organization name can now be entered.
- Address Line 1
- Type a new line 1 of the address or edit an existing address in the provided text box. This is a required field.
- Address Line 2
- Type a new line 2 of the address, if any or edit an existing address in the provided text box.
- City
- Type a new the city or edit an existing city in the provided text box.
- State
- Type a new the state or edit an existing state in the provided text box.
- Zip Code
- Type a new the zip code or edit an existing zip code in the provided text box.
- Country
- This is a drop-down list showing the current list of countries around the world. There are over 200 possible values. This is a required field.
- Primary Personal Phone Number
- Type a new the first telephone number or edit an existing number in the provided text box. This is a required field.
- Alternate Personal Phone Number
- Type a new the second telephone number or edit an existing number in the provided text box.
- Telephone 3
- Type a new the third telephone number or edit an existing number in the provided text box.
- Fax 1
- Type a new the first fax number or edit an existing number in the provided text box. This is a required field.
- Fax 2
- Type a new the second fax number or edit an existing number in the provided text box.
- Email 1
- Type a new the first email address or edit an existing address in the provided text box. This is a required field.
- Email 2
- Type a new the second email address or edit an existing address in the provided text box.
Filling in the Individual Information
All displayed fields in screenshot are fictitious
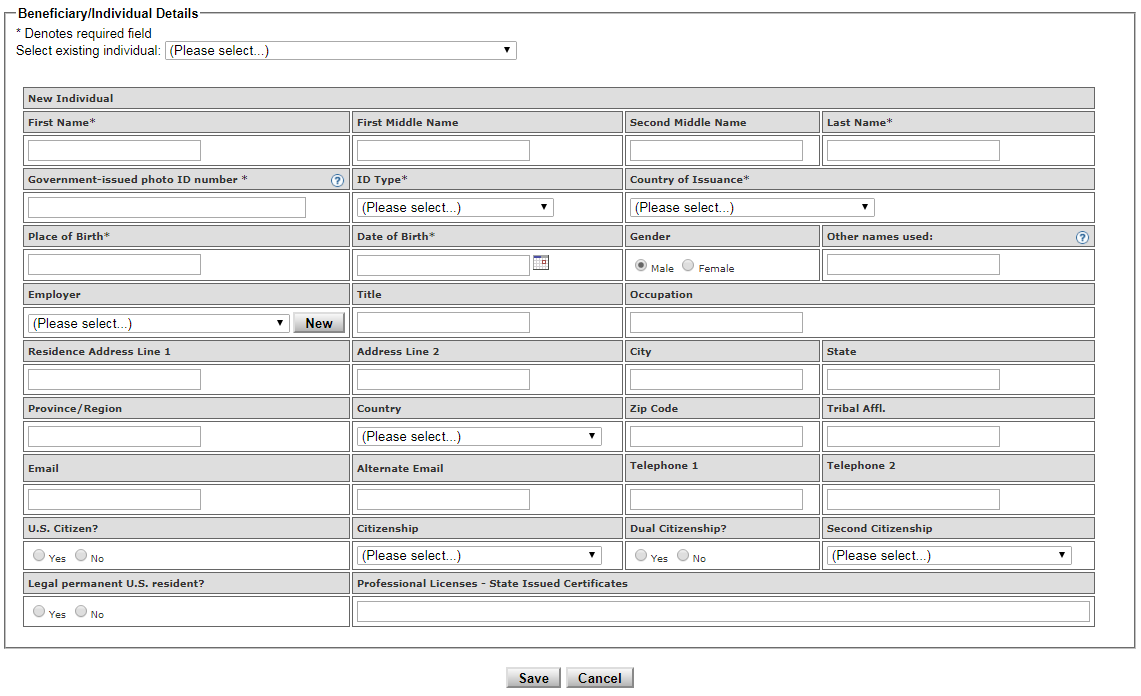
If you selected the 'Individual' radio button in the award section above, the following fields will appear in the bottom section of the form. The fields required in the individual section are as follows:
- First Name
- Last Name
- Government-issued photo ID number
- ID Type
- Country of Issuance
- Place of Birth
- Date of Birth
- Rank/Title
- U.S. Citizen
- Dual Citizenship
- Legal permanent U.S. resident
Below is a list of all available data collection values followed by a brief description
- Please select to use existing individual
- Only use this drop-down to select the name of an individual if you wish to add this individual to the award and he/she already exists on the list. Otherwise, use the four name fields below that to enter the individual's name.
- First Name
- Type a new first name or edit an existing first name in the provided text box. This is a required field.
- First Middle Name
- Type a new first middle name or edit an existing first middle name in the provided text box.
- Second Middle Name
- Type a new second middle name or edit an existing second middle name in the provided text box.
- Last Name
- Type a new last name or edit an existing last name in the provided text box. This is a required field.
- Government-issued photo ID number
- Type a new the ID number or edit an existing ID number in the provided text box. This is a required field.
- ID Type
- This is a drop-down list with three choices; 'Government Issued Passport', 'Government Issued Other' and 'Unknown'. Select one. This is a required field.
- Country of Issuance
- This is a drop-down list showing the current list of countries around the world. There are over 200 possible values. This is a required field.
- Place of Birth
- Type a new the birth place or edit an existing birth place in the provided text box. This is a required field. This is a required field.
- Date of Birth
- This text box has a small calendar icon to the right. These icons can be clicked to provide a selection calendar. Additionally, this calendar is different from all the others as it makes it easier to select a date from many years ago. This is a drop-down list for the years. Optionally, the date can also be entered manually but must match the format 'mon-dd-yyyy'. So, for example 'jun-14-1998' is an acceptable value. The selection calendar is a much easier option. This is a required field.
- Sex
- This is a radio group that can only be 'Male' or 'Female'. One or the other must be selected. It is not possible to select both. It is also not possible to select neither.
- Other names used
- Type one or more other names, if any, used by this individual or edit the existing list in the provided text box. This is a required field. This is a required field.
- Employer
- By default, this field shows a drop-down box with a button to the right labeled 'New'. If the employer you wish to add for this individual is on the list in the drop-down, it should be used to avoid duplicates. If the employer is not in the list, click the 'New' button and the display will change to a text box with a new button labeled 'Select'. A new employer name can now be entered.
- Rank or title in the organization
- Type a new the role/title, if any, or edit an existing title in the provided text box. This is a required field.
- Occupation
- Type a new the occupation, if any, or edit an existing occupation in the provided text box.
- Residence Address Line 1
- Type a new line 1 of the address or edit an existing address in the provided text box. This is a required field.
- Address Line 2
- Type a new line 2 of the address, if any or edit an existing address in the provided text box.
- City
- Type a new the city or edit an existing city in the provided text box.
- State
- Type a new the state or edit an existing state in the provided text box.
- Province/Region
- Type a new the province and/or region or edit an existing province/region in the provided text box.
- Country
- This is a drop-down list showing the current list of countries around the world. There are over 200 possible values. This is a required field.
- Zip Code
- Type a new the zip code or edit an existing zip code in the provided text box.
- Tribal Affiliation
- Type a new the tribal affiliation, if any, or edit an existing affiliation in the provided text box.
- Primary Personal Email Address
- Type a new the first email address or edit an existing address in the provided text box. This is a required field.
- Alternate Personal Email Address
- Type a new the second email address or edit an existing address in the provided text box.
- Primary Personal Phone Number
- Type a new the first telephone number or edit an existing number code in the provided text box.
- Alternate Personal Phone Number
- Type a new the second telephone number or edit an existing number code in the provided text box.
- U.S. Citizen
- This is a radio group that can only be 'Yes' or 'No'. One or the other must be selected. It is not possible to select both. It is also not possible to select neither.
- Citizenship
- This is a drop-down list showing the current list of countries around the world. There are over 200 possible values. This is a required field.
- Dual Citizenship
- This is a radio group that can only be 'Yes' or 'No'. One or the other must be selected. It is not possible to select both. It is also not possible to select neither.
- Second Citizenship
- This is a drop-down list showing the current list of countries around the world. There are over 200 possible values. This is a required field.
- Legal permanent U.S. resident
- This is a radio group that can only be 'Yes' or 'No'. One or the other must be selected. It is not possible to select both. It is also not possible to select neither.
- Professional Licenses - State Issued Certificates
- Type any new professional licenses, if any, or edit an existing list in the provided text box.
Saving Your Work
After all information for the award and the organization or individual have been entered, the award must be saved. Click the 'Save' button at the bottom to save the award. The user will now see the same award page but a grid entry at the top of the organization/individual will show the newly added award.
All displayed fields in screenshot are fictitious
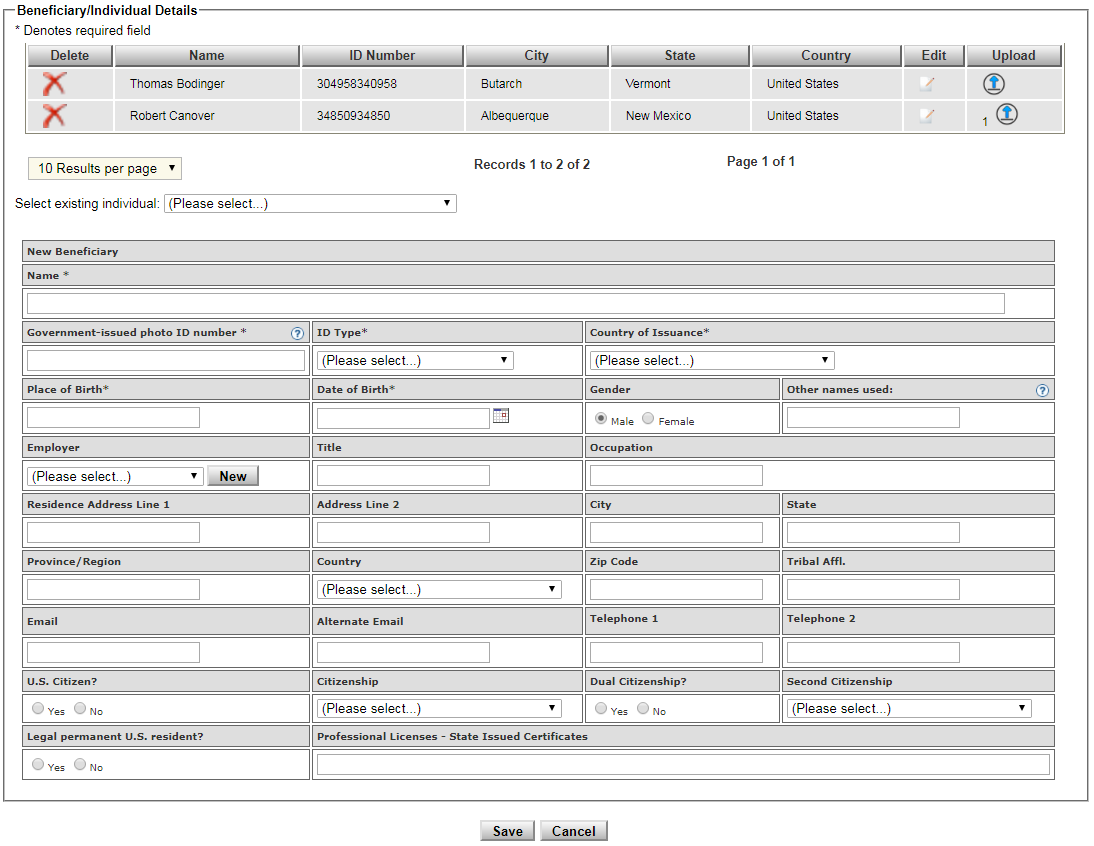
Editing a Beneficiary
To Edit a Beneficiary from a PIF do the following:
- Click the Edit icon from the Beneficiary/Individual Details Table
- The Beneficiary selected displays
- Make desired edits
- Click Save
All displayed fields in screenshot are fictitious
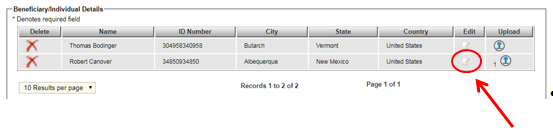
Removing a Beneficiary
To Remove a Beneficiary from a PIF:
- Click the "X" icon from the Beneficiary/Individual Details table.
- An alert appears at the top of the screen asking the user for confirmation of removal
- Click 'Yes'
- The Beneficiary is removed from the PIF and will no longer be associated with the selected PIF. It will not be deleted and will continue to be available for future PIF selection.
All displayed fields in screenshot are fictitious
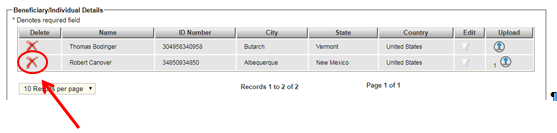
Create a PIF with Award Type Contract, Grant, Cooperative Agreement or Micro-Enterprise Loan
All displayed fields in screenshot are fictitious
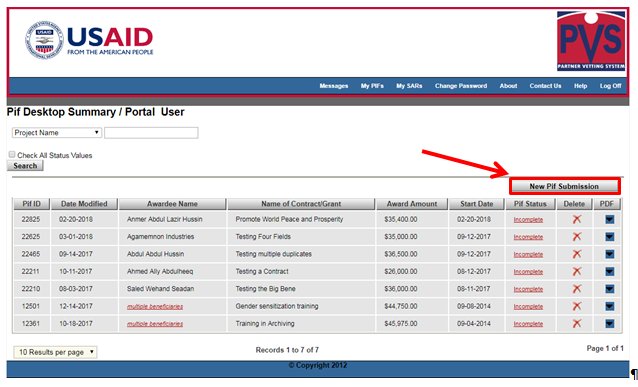
To Create a New Partner Information Form (PIF) Submission, click 'New PIF Submission' Button. The system will redirect User to the award page titled 'Information About Proposed Activities'.
All displayed fields in screenshot are fictitious
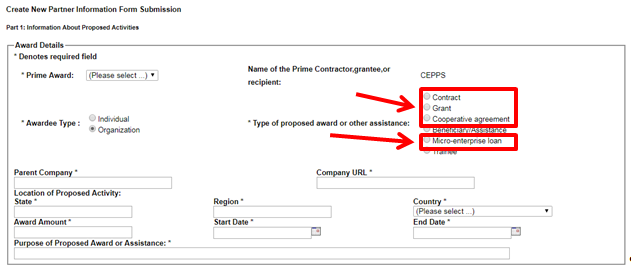
For a beneficiary award, the user must select either 'Beneficiary/Assistance' or 'Trainee' as the award type (see above).
The following fields will appear in the award section of the form. All fields in the award section must be completed to successfully to save an award. In cases where there is no appropriate information the user can enter 'N.A.' or something similar.
Below is a list of all available data collection values followed by a brief description
- Prime Award
- This is a drop-down list showing all prime awards that the user is set up to work on. It is a required field but only for the first award in each SAR. After the initial award is entered, all subsequent awards (if any) will display this initial selected prime award.
- Awardee Type
- The awardee type is a set of radio buttons. One or the other must be selected. It is not possible to select both. It is also not possible to select neither. The selection made here will determine whether the awardee form below the award information will display for an individual or an organization.
- Award Type
- The award type is a set of six radio buttons. Initially, no button is selected. In order to do a beneficiary PIF the user will need to select 'Beneficiary/Assistance', the fourth button down, or 'Trainee', the last button. All other choices will not make a beneficiary PIF.
- Parent Company
- Enter the parent company (if any) into this text box. In cases where there is no appropriate information the user can enter 'N.A.' or something similar.
- Company URL
- Enter the company URL(if any) into this text box. In cases where there is no appropriate information the user can enter 'N.A.' or something similar. This is a required field.
- State
- Enter the state (if any) into this text box. In cases where there is no appropriate information the user can enter 'N.A.' or something similar. This is a required field.
- Region
- Enter the region (if any) into this text box. In cases where there is no appropriate information the user can enter 'N.A.' or something similar. This is a required field.
- Country
- This is a drop-down list showing the current list of countries around the world. There are over 200 possible values. This is a required field.
- Award Amount
- Enter the award amount in the text box This is a required field.
- Start Date
- This text box has a small calendar icon to the right. These icons can be clicked to provide a selection calendar. Optionally, the date can also be entered manually but must match the format 'mon-dd-yyyy'. So, for example 'jun-14-1998' is an acceptable value. The selection calendar is a much easier option. This is a required field.
- End Date
- This text box has a small calendar icon to the right. These icons can be clicked to provide a selection calendar. Optionally, the date can also be entered manually but must match the format 'mon-dd-yyyy'. So, for example 'jun-14-1998' is an acceptable value. The selection calendar is a much easier option. This is a required field.
- Purpose of Proposed Award or Assistance
- The text box will appear to the right of the selection and stretch all the way across the window. It will be used to enter the project purpose. It will accept up to 300 characters. This is a required field.
Filling in the Organization Information
All displayed fields in screenshot are fictitious
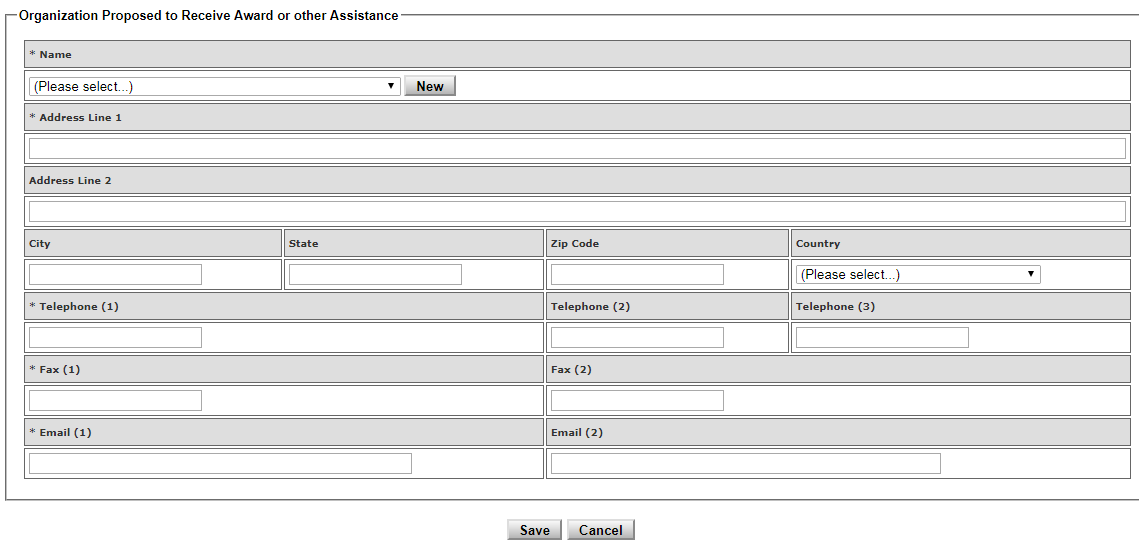
If you selected the 'Organization' radio button in the award section above, the following fields will appear in the bottom section of the form. The only fields required in the organization section are as follows:
- Name
- Address Line 1
- Primary Personal Phone Number
- Fax 1
- Email 1
Below is a list of all available data collection values followed by a brief description
- Name
- By default, this field shows a drop-down box with a button to the right labeled 'New'. If the organization you wish to add to this award is on the list in the drop-down, it should be used to avoid duplicates. If the organization is not in the list, click the 'New' button and the display will change to a text box with a new button labeled 'Select'. A new organization name can now be entered.
- Address Line 1
- Type a new line 1 of the address or edit an existing address in the provided text box. This is a required field.
- Address Line 2
- Type a new line 2 of the address, if any or edit an existing address in the provided text box.
- City
- Type a new the city or edit an existing city in the provided text box.
- State
- Type a new the state or edit an existing state in the provided text box.
- Zip Code
- Type a new the zip code or edit an existing zip code in the provided text box.
- Country
- This is a drop-down list showing the current list of countries around the world. There are over 200 possible values. This is a required field.
- Primary Personal Phone Number
- Type a new the first telephone number or edit an existing number in the provided text box. This is a required field.
- Alternate Personal Phone Number
- Type a new the second telephone number or edit an existing number in the provided text box.
- Telephone 3
- Type a new the third telephone number or edit an existing number in the provided text box.
- Fax 1
- Type a new the first fax number or edit an existing number in the provided text box. This is a required field.
- Fax 2
- Type a new the second fax number or edit an existing number in the provided text box.
- Email 1
- Type a new the first email address or edit an existing address in the provided text box. This is a required field.
- Email 2
- Type a new the second email address or edit an existing address in the provided text box.
Filling in the Individual Information
All displayed fields in screenshot are fictitious
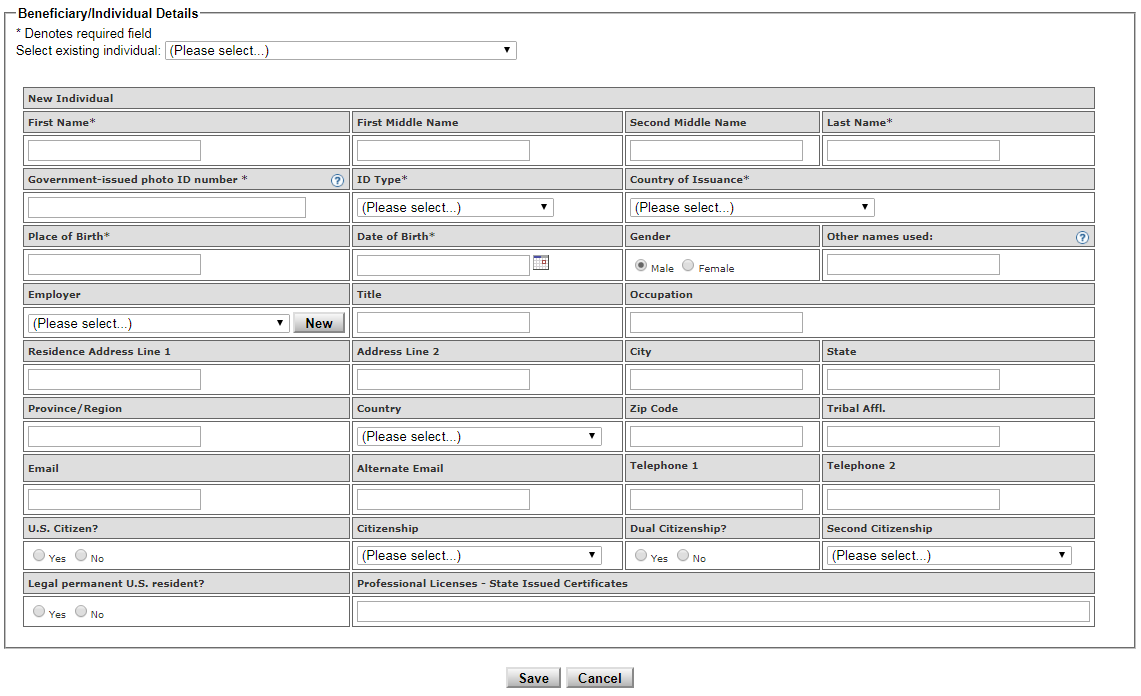
If you selected the 'Individual' radio button in the award section above, the following fields will appear in the bottom section of the form. The fields required in the individual section are as follows:
- First Name
- Last Name
- Government-issued photo ID number
- ID Type
- Country of Issuance
- Place of Birth
- Date of Birth
- Rank/Title
- U.S. Citizen
- Dual Citizenship
- Legal permanent U.S. resident
Below is a list of all available data collection values followed by a brief description
- Please select to use existing individual
- Only use this drop-down to select the name of an individual if you wish to add this individual to the award and he/she already exists on the list. Otherwise, use the four name fields below that to enter the individual's name.
- First Name
- Type a new first name or edit an existing first name in the provided text box. This is a required field.
- First Middle Name
- Type a new first middle name or edit an existing first middle name in the provided text box.
- Second Middle Name
- Type a new second middle name or edit an existing second middle name in the provided text box.
- Last Name
- Type a new last name or edit an existing last name in the provided text box. This is a required field.
- Government-issued photo ID number
- Type a new the ID number or edit an existing ID number in the provided text box. This is a required field.
- ID Type
- This is a drop-down list with three choices; 'Government Issued Passport', 'Government Issued Other' and 'Unknown'. Select one. This is a required field.
- Country of Issuance
- This is a drop-down list showing the current list of countries around the world. There are over 200 possible values. This is a required field.
- Place of Birth
- Type a new the birth place or edit an existing birth place in the provided text box. This is a required field. This is a required field.
- Date of Birth
- This text box has a small calendar icon to the right. These icons can be clicked to provide a selection calendar. Additionally, this calendar is different from all the others as it makes it easier to select a date from many years ago. This is a drop-down list for the years. Optionally, the date can also be entered manually but must match the format 'mon-dd-yyyy'. So, for example 'jun-14-1998' is an acceptable value. The selection calendar is a much easier option. This is a required field.
- Sex
- This is a radio group that can only be 'Male' or 'Female'. One or the other must be selected. It is not possible to select both. It is also not possible to select neither.
- Other names used
- Type one or more other names, if any, used by this individual or edit the existing list in the provided text box. This is a required field. This is a required field.
- Employer
- By default, this field shows a drop-down box with a button to the right labeled 'New'. If the employer you wish to add for this individual is on the list in the drop-down, it should be used to avoid duplicates. If the employer is not in the list, click the 'New' button and the display will change to a text box with a new button labeled 'Select'. A new employer name can now be entered.
- Rank or title in the organization
- Type a new the role/title, if any, or edit an existing title in the provided text box. This is a required field.
- Occupation
- Type a new the occupation, if any, or edit an existing occupation in the provided text box.
- Residence Address Line 1
- Type a new line 1 of the address or edit an existing address in the provided text box. This is a required field.
- Address Line 2
- Type a new line 2 of the address, if any or edit an existing address in the provided text box.
- City
- Type a new the city or edit an existing city in the provided text box.
- State
- Type a new the state or edit an existing state in the provided text box.
- Province/Region
- Type a new the province and/or region or edit an existing province/region in the provided text box.
- Country
- This is a drop-down list showing the current list of countries around the world. There are over 200 possible values. This is a required field.
- Zip Code
- Type a new the zip code or edit an existing zip code in the provided text box.
- Tribal Affiliation
- Type a new the tribal affiliation, if any, or edit an existing affiliation in the provided text box.
- Primary Personal Email Address
- Type a new the first email address or edit an existing address in the provided text box. This is a required field.
- Alternate Personal Email Address
- Type a new the second email address or edit an existing address in the provided text box.
- Primary Personal Phone Number
- Type a new the first telephone number or edit an existing number code in the provided text box.
- Alternate Personal Phone Number
- Type a new the second telephone number or edit an existing number code in the provided text box.
- U.S. Citizen
- This is a radio group that can only be 'Yes' or 'No'. One or the other must be selected. It is not possible to select both. It is also not possible to select neither.
- Citizenship
- This is a drop-down list showing the current list of countries around the world. There are over 200 possible values. This is a required field.
- Dual Citizenship
- This is a radio group that can only be 'Yes' or 'No'. One or the other must be selected. It is not possible to select both. It is also not possible to select neither.
- Second Citizenship
- This is a drop-down list showing the current list of countries around the world. There are over 200 possible values. This is a required field.
- Legal permanent U.S. resident
- This is a radio group that can only be 'Yes' or 'No'. One or the other must be selected. It is not possible to select both. It is also not possible to select neither.
- Professional Licenses - State Issued Certificates
- Type any new professional licenses, if any, or edit an existing list in the provided text box.
Saving Your Work
After all information for the award and the organization or individual have been entered, the award must be saved. Click the 'Save' button at the bottom to save the award. The user will now see the same award page but a grid entry at the top of the organization/individual will show the newly added award.
Creating a Sub-Award Report (SAR)
All displayed fields in screenshot are fictitious
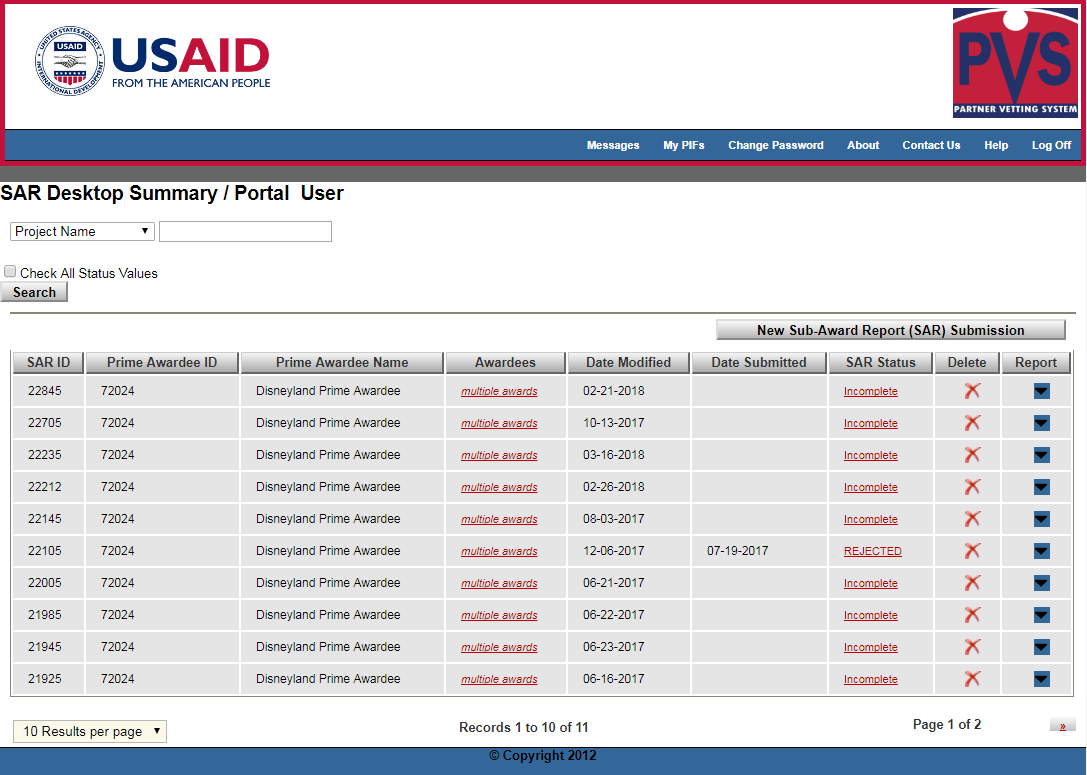
To Create a New Sub-Award Report Form (SAR) Submission, click 'Start New Sub-Award Report (SAR) Submission' button. The system will redirect User to the award page titled 'Information About Proposed Activities'.
All displayed fields in screenshot are fictitious
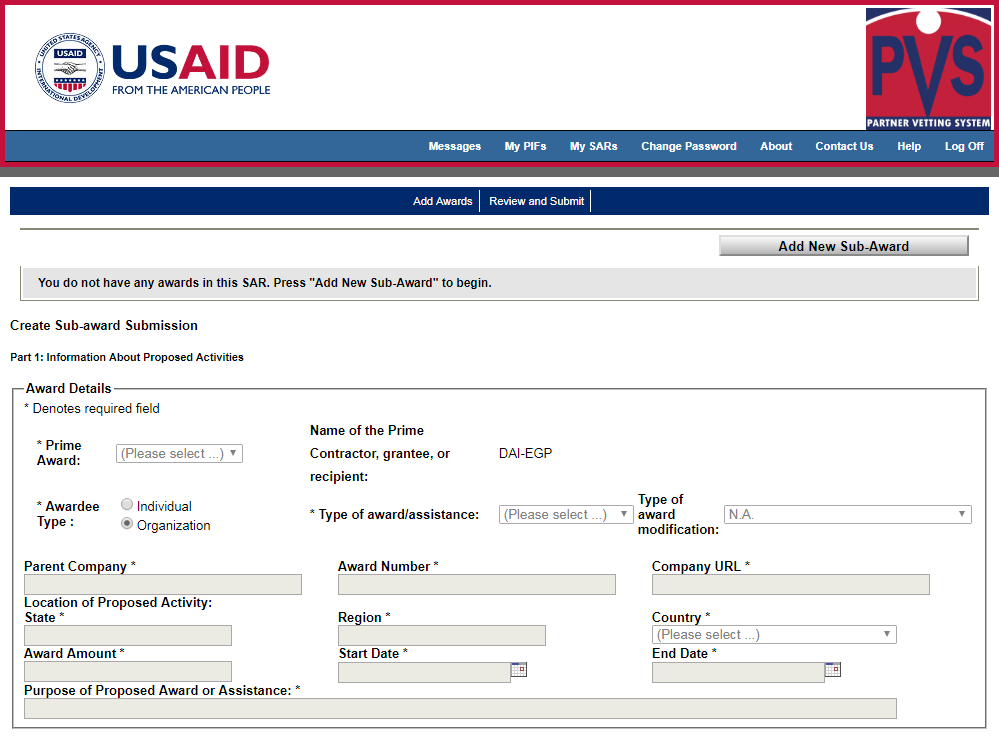
Filling in the Award Information
The following fields will appear in the award section of the form. With the exception of the field labeled 'Type of award modification', all fields in the award section must be completed to successfully save an award. In cases where there is no appropriate information the user can enter 'N.A.' or something similar.
- Prime Award
- This is a drop-down list showing all prime awards that the user is set up to work on. It is a required field but only for the first award in each SAR. After the initial award is entered, all subsequent awards (if any) will display this initial selected prime award.
- Awardee Type
- The awardee type is a set of radio buttons. One or the other must be selected. It is not possible to select both. It is also not possible to select neither. The selection made here will determine whether the awardee form below the award information will display for an individual or an organization.
- Type of award/assistance
- This is a drop-down list showing all acceptable values for this field. There are four possible values. This is a required field:
- Formal Contract
- Informal Contract
- Grant
- In-Kind Assistance
- Type of award modification
- This is a drop-down list showing all acceptable values for this field. There are four possible values. This is NOT a required field. It is only used when the user want to amend an existing award.
- Cost Amendment
- Time Extension
- Cost Amendment and Time Extension
- Correction
- Parent Company
- Enter the parent company (if any) into this text box. In cases where there is no appropriate information the user can enter 'N.A.' or something similar.
- Award/Solicitation Number
- All SAR awards require an award number. Enter the award number in the text box here. This is a required field.
- Company URL
- Enter the company URL(if any) into this text box. In cases where there is no appropriate information the user can enter 'N.A.' or something similar. This is a required field.
- State
- Enter the state (if any) into this text box. In cases where there is no appropriate information the user can enter 'N.A.' or something similar. This is a required field.
- Region
- Enter the region (if any) into this text box. In cases where there is no appropriate information the user can enter 'N.A.' or something similar. This is a required field.
- Country
- This is a drop-down list showing the current list of countries around the world. There are over 200 possible values. This is a required field.
- Award Amount
- Enter the award amount in the text box This is a required field.
- Start Date
- This text box has a small calendar icon to the right. These icons can be clicked to provide a selection calendar. Optionally, the date can also be entered manually but must match the format 'mon-dd-yyyy'. So, for example 'jun-14-1998' is an acceptable value. The selection calendar is a much easier option. This is a required field.
- End Date
- This text box has a small calendar icon to the right. These icons can be clicked to provide a selection calendar. Optionally, the date can also be entered manually but must match the format 'mon-dd-yyyy'. So, for example 'jun-14-1998' is an acceptable value. The selection calendar is a much easier option. This is a required field.
- Purpose of Proposed Award or Assistance
- The text box will appear to the right of the selection and stretch all the way across the window. It will be used to enter the project purpose. It will accept up to 300 characters. This is a required field.
Filling in the Organization Information
All displayed fields in screenshot are fictitious
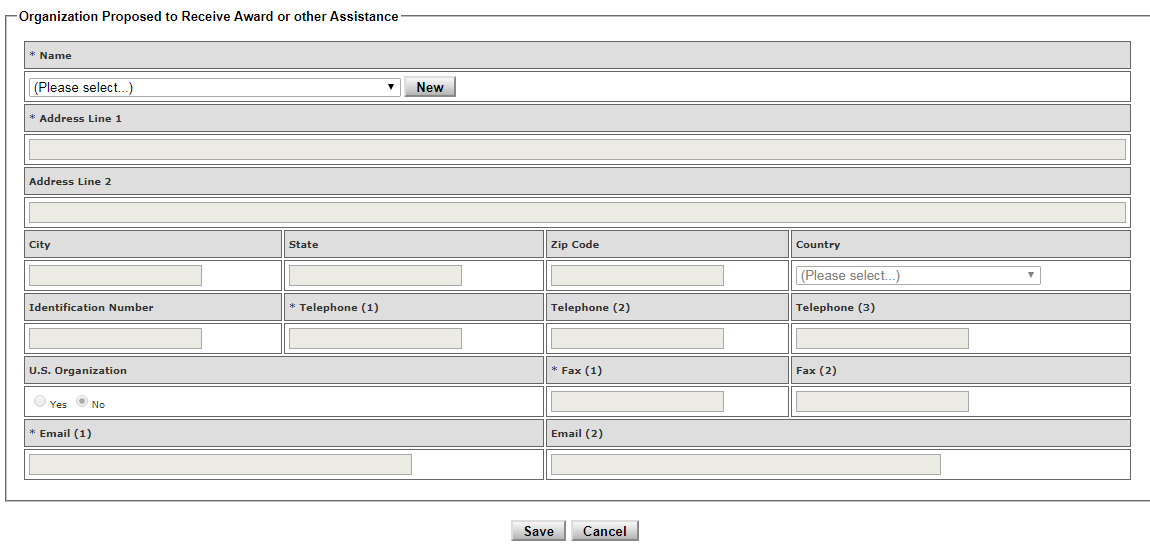
If you selected the 'Organization' radio button in the award section above, the following fields will appear in the bottom section of the form. The only fields required in the organization section are as follows:
- Name
- Address Line 1
- Primary Personal Phone Number
- Fax 1
- Email 1
Below is a list of all available data collection values followed by a brief description
- Name
- By default, this field shows a drop-down box with a button to the right labeled 'New'. If the organization you wish to add to this award is on the list in the drop-down, it should be used to avoid duplicates. If the organization is not in the list, click the 'New' button and the display will change to a text box with a new button labeled 'Select'. A new organization name can now be entered.
- Address Line 1
- Type a new line 1 of the address or edit an existing address in the provided text box. This is a required field.
- Address Line 2
- Type a new line 2 of the address, if any or edit an existing address in the provided text box.
- City
- Type a new the city or edit an existing city in the provided text box.
- State
- Type a new the state or edit an existing state in the provided text box.
- Zip Code
- Type a new the zip code or edit an existing zip code in the provided text box.
- Country
- This is a drop-down list showing the current list of countries around the world. There are over 200 possible values. This is a required field.
- Primary Personal Phone Number
- Type a new the first telephone number or edit an existing number in the provided text box. This is a required field.
- Alternate Personal Phone Number
- Type a new the second telephone number or edit an existing number in the provided text box.
- Telephone 3
- Type a new the third telephone number or edit an existing number in the provided text box.
- Fax 1
- Type a new the first fax number or edit an existing number in the provided text box. This is a required field.
- Fax 2
- Type a new the second fax number or edit an existing number in the provided text box.
- Email 1
- Type a new the first email address or edit an existing address in the provided text box. This is a required field.
- Email 2
- Type a new the second email address or edit an existing address in the provided text box.
Filling in the Individual Information
All displayed fields in screenshot are fictitious
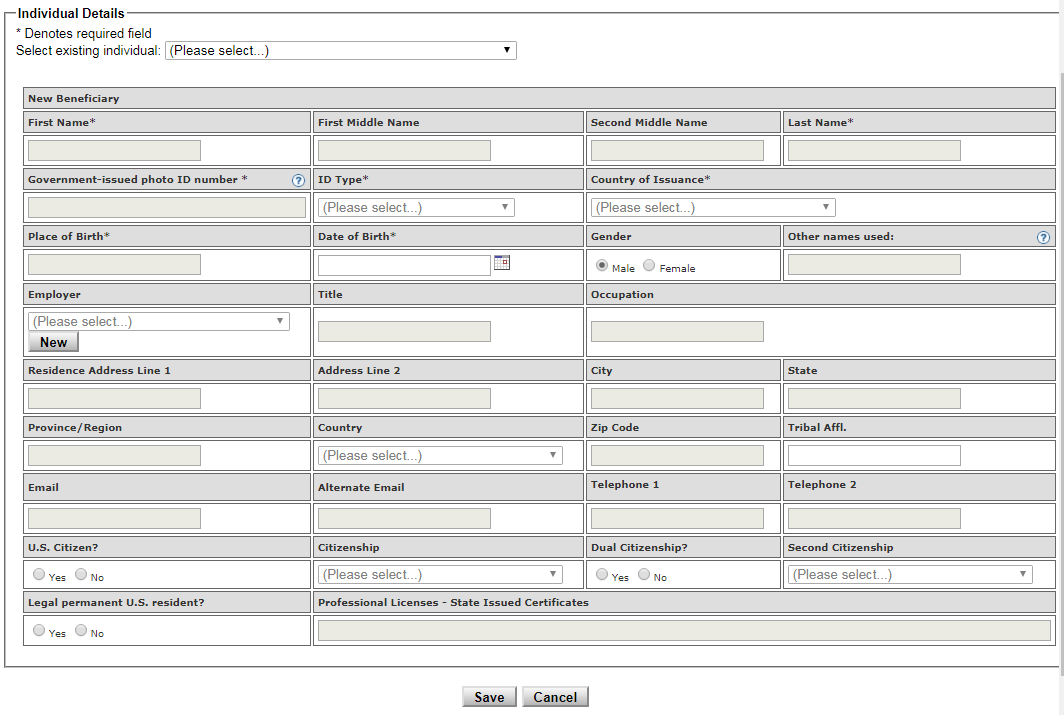
If you selected the 'Individual' radio button in the award section above, the following fields will appear in the bottom section of the form. The fields required in the individual section are as follows:
- First Name
- Last Name
- Government-issued photo ID number
- ID Type
- Country of Issuance
- Place of Birth
- Date of Birth
- Rank/Title
- U.S. Citizen
- Dual Citizenship
- Legal permanent U.S. resident
Below is a list of all available data collection values followed by a brief description
- Please select to use existing individual
- Only use this drop-down to select the name of an individual if you wish to add this individual to the award and he/she already exists on the list. Otherwise, use the four name fields below that to enter the individual's name.
- First Name
- Type a new first name or edit an existing first name in the provided text box. This is a required field.
- First Middle Name
- Type a new first middle name or edit an existing first middle name in the provided text box.
- Second Middle Name
- Type a new second middle name or edit an existing second middle name in the provided text box.
- Last Name
- Type a new last name or edit an existing last name in the provided text box. This is a required field.
- Government-issued photo ID number
- Type a new the ID number or edit an existing ID number in the provided text box. This is a required field.
- ID Type
- This is a drop-down list with three choices; 'Government Issued Passport', 'Government Issued Other' and 'Unknown'. Select one. This is a required field.
- Country of Issuance
- This is a drop-down list showing the current list of countries around the world. There are over 200 possible values. This is a required field.
- Place of Birth
- Type a new the birth place or edit an existing birth place in the provided text box. This is a required field. This is a required field.
- Date of Birth
- This text box has a small calendar icon to the right. These icons can be clicked to provide a selection calendar. Additionally, this calendar is different from all the others as it makes it easier to select a date from many years ago. This is a drop-down list for the years. Optionally, the date can also be entered manually but must match the format 'mon-dd-yyyy'. So, for example 'jun-14-1998' is an acceptable value. The selection calendar is a much easier option. This is a required field.
- Sex
- This is a radio group that can only be 'Male' or 'Female'. One or the other must be selected. It is not possible to select both. It is also not possible to select neither.
- Other names used
- Type one or more other names, if any, used by this individual or edit the existing list in the provided text box. This is a required field. This is a required field.
- Employer
- By default, this field shows a drop-down box with a button to the right labeled 'New'. If the employer you wish to add for this individual is on the list in the drop-down, it should be used to avoid duplicates. If the employer is not in the list, click the 'New' button and the display will change to a text box with a new button labeled 'Select'. A new employer name can now be entered.
- Rank or title in the organization
- Type a new the role/title, if any, or edit an existing title in the provided text box. This is a required field.
- Occupation
- Type a new the occupation, if any, or edit an existing occupation in the provided text box.
- Residence Address Line 1
- Type a new line 1 of the address or edit an existing address in the provided text box. This is a required field.
- Address Line 2
- Type a new line 2 of the address, if any or edit an existing address in the provided text box.
- City
- Type a new the city or edit an existing city in the provided text box.
- State
- Type a new the state or edit an existing state in the provided text box.
- Province/Region
- Type a new the province and/or region or edit an existing province/region in the provided text box.
- Country
- This is a drop-down list showing the current list of countries around the world. There are over 200 possible values. This is a required field.
- Zip Code
- Type a new the zip code or edit an existing zip code in the provided text box.
- Tribal Affiliation
- Type a new the tribal affiliation, if any, or edit an existing affiliation in the provided text box.
- Primary Personal Email Address
- Type a new the first email address or edit an existing address in the provided text box. This is a required field.
- Alternate Personal Email Address
- Type a new the second email address or edit an existing address in the provided text box.
- Primary Personal Phone Number
- Type a new the first telephone number or edit an existing number code in the provided text box.
- Alternate Personal Phone Number
- Type a new the second telephone number or edit an existing number code in the provided text box.
- U.S. Citizen
- This is a radio group that can only be 'Yes' or 'No'. One or the other must be selected. It is not possible to select both. It is also not possible to select neither.
- Citizenship
- This is a drop-down list showing the current list of countries around the world. There are over 200 possible values. This is a required field.
- Dual Citizenship
- This is a radio group that can only be 'Yes' or 'No'. One or the other must be selected. It is not possible to select both. It is also not possible to select neither.
- Second Citizenship
- This is a drop-down list showing the current list of countries around the world. There are over 200 possible values. This is a required field.
- Legal permanent U.S. resident
- This is a radio group that can only be 'Yes' or 'No'. One or the other must be selected. It is not possible to select both. It is also not possible to select neither.
- Professional Licenses - State Issued Certificates
- Type any new professional licenses, if any, or edit an existing list in the provided text box.
Saving Your Work
After all information for the award and the organization or individual have been entered, the award must be saved. Click the 'Save' button at the bottom to save the award. The user will now see the same award page but a grid entry at the top of the organization/individual will show the newly added award.
Key Individuals
The Implementing Partner and or Chief of Party is responsible for identifying essential personnel who will be used for the sole purpose of USAID financed funds applied for. These critical persons are referred to in the PVS Portal as "Key Individuals."
Where the awardee type is organization, each PIF must contain at least one (1) Key individual for the funds applied for every organization added to the PIF. There is no limit to the number of key individuals that may be added to each organization as necessary for the Award. The Portal serves as a data repository, allowing a previously entered Key Individual by the Partner the ability to "select" that Key Individual without having to create a brand new record.
Filling in the Individual Information
All displayed fields in screenshot are fictitious
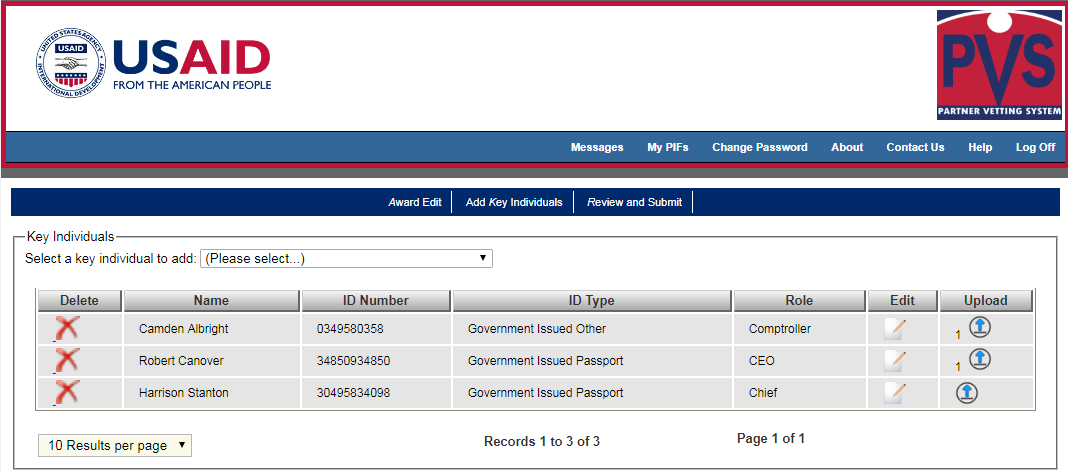
If you selected the 'Individual' radio button in the award section above, the following fields will appear in the bottom section of the form. The fields required in the individual section are as follows:
- First Name
- Last Name
- Government-issued photo ID number
- ID Type
- Country of Issuance
- Place of Birth
- Date of Birth
- Rank/Title
- U.S. Citizen
- Dual Citizenship
- Legal permanent U.S. resident
Below is a list of all available data collection values followed by a brief description
- Please select to use existing individual
- Only use this drop-down to select the name of an individual if you wish to add this individual to the award and he/she already exists on the list. Otherwise, use the four name fields below that to enter the individual's name.
- First Name
- Type a new first name or edit an existing first name in the provided text box. This is a required field.
- First Middle Name
- Type a new first middle name or edit an existing first middle name in the provided text box.
- Second Middle Name
- Type a new second middle name or edit an existing second middle name in the provided text box.
- Last Name
- Type a new last name or edit an existing last name in the provided text box. This is a required field.
- Government-issued photo ID number
- Type a new the ID number or edit an existing ID number in the provided text box. This is a required field.
- ID Type
- This is a drop-down list with three choices; 'Government Issued Passport', 'Government Issued Other' and 'Unknown'. Select one. This is a required field.
- Country of Issuance
- This is a drop-down list showing the current list of countries around the world. There are over 200 possible values. This is a required field.
- Place of Birth
- Type a new the birth place or edit an existing birth place in the provided text box. This is a required field. This is a required field.
- Date of Birth
- This text box has a small calendar icon to the right. These icons can be clicked to provide a selection calendar. Additionally, this calendar is different from all the others as it makes it easier to select a date from many years ago. This is a drop-down list for the years. Optionally, the date can also be entered manually but must match the format 'mon-dd-yyyy'. So, for example 'jun-14-1998' is an acceptable value. The selection calendar is a much easier option. This is a required field.
- Sex
- This is a radio group that can only be 'Male' or 'Female'. One or the other must be selected. It is not possible to select both. It is also not possible to select neither.
- Other names used
- Type one or more other names, if any, used by this individual or edit the existing list in the provided text box. This is a required field. This is a required field.
- Employer
- By default, this field shows a drop-down box with a button to the right labeled 'New'. If the employer you wish to add for this individual is on the list in the drop-down, it should be used to avoid duplicates. If the employer is not in the list, click the 'New' button and the display will change to a text box with a new button labeled 'Select'. A new employer name can now be entered.
- Rank or title in the organization
- Type a new the role/title, if any, or edit an existing title in the provided text box. This is a required field.
- Occupation
- Type a new the occupation, if any, or edit an existing occupation in the provided text box.
- Residence Address Line 1
- Type a new line 1 of the address or edit an existing address in the provided text box. This is a required field.
- Address Line 2
- Type a new line 2 of the address, if any or edit an existing address in the provided text box.
- City
- Type a new the city or edit an existing city in the provided text box.
- State
- Type a new the state or edit an existing state in the provided text box.
- Province/Region
- Type a new the province and/or region or edit an existing province/region in the provided text box.
- Country
- This is a drop-down list showing the current list of countries around the world. There are over 200 possible values. This is a required field.
- Zip Code
- Type a new the zip code or edit an existing zip code in the provided text box.
- Tribal Affiliation
- Type a new the tribal affiliation, if any, or edit an existing affiliation in the provided text box.
- Primary Personal Email Address
- Type a new the first email address or edit an existing address in the provided text box. This is a required field.
- Alternate Personal Email Address
- Type a new the second email address or edit an existing address in the provided text box.
- Primary Personal Phone Number
- Type a new the first telephone number or edit an existing number code in the provided text box.
- Alternate Personal Phone Number
- Type a new the second telephone number or edit an existing number code in the provided text box.
- U.S. Citizen
- This is a radio group that can only be 'Yes' or 'No'. One or the other must be selected. It is not possible to select both. It is also not possible to select neither.
- Citizenship
- This is a drop-down list showing the current list of countries around the world. There are over 200 possible values. This is a required field.
- Dual Citizenship
- This is a radio group that can only be 'Yes' or 'No'. One or the other must be selected. It is not possible to select both. It is also not possible to select neither.
- Second Citizenship
- This is a drop-down list showing the current list of countries around the world. There are over 200 possible values. This is a required field.
- Legal permanent U.S. resident
- This is a radio group that can only be 'Yes' or 'No'. One or the other must be selected. It is not possible to select both. It is also not possible to select neither.
- Professional Licenses - State Issued Certificates
- Type any new professional licenses, if any, or edit an existing list in the provided text box.
Saving Your Work
After all information for the award and the organization or individual have been entered, the award must be saved. Click the 'Save' button at the bottom to save the award. The user will now see the same award page but a grid entry at the top of the organization/individual will show the newly added award.
When finished, the user can click "My PIFs" or "My SARs" on the menu bar or select "Edit Award" or "Review Submit" from the dark blue sub-menu immediately under the menu bar.
Navigating the PIF Desktop
The Partner Information Form (PIF) desktop in the PVS Portal provides accurate PIF Status and Submission data in support of the vetting of individuals, officers, or other officials of who apply for USAID contracts, grants, and cooperative agreements. These fields can be sorted as the User requires by clicking on to the desired column header. Clicking the column header once will sort in a descending order. Clicking the column header a second time will reverse the order.
Upon initial login, the Desktop Summary page will always display to the Portal User, any PIF's created and or assigned to their workload with status values of 'incomplete' or 'rejected'. Within the Desktop Summary, the Portal User can review, create searches, confirm the date the PIF was modified, Awardee Names, Name of Contract Grant, review Award Amounts as well as obtain PIF status information. User can return to the Desktop Summary upon clicking the "My PIFs" tab at the top of the Portal tool bar.
All displayed fields in screenshot are fictitious
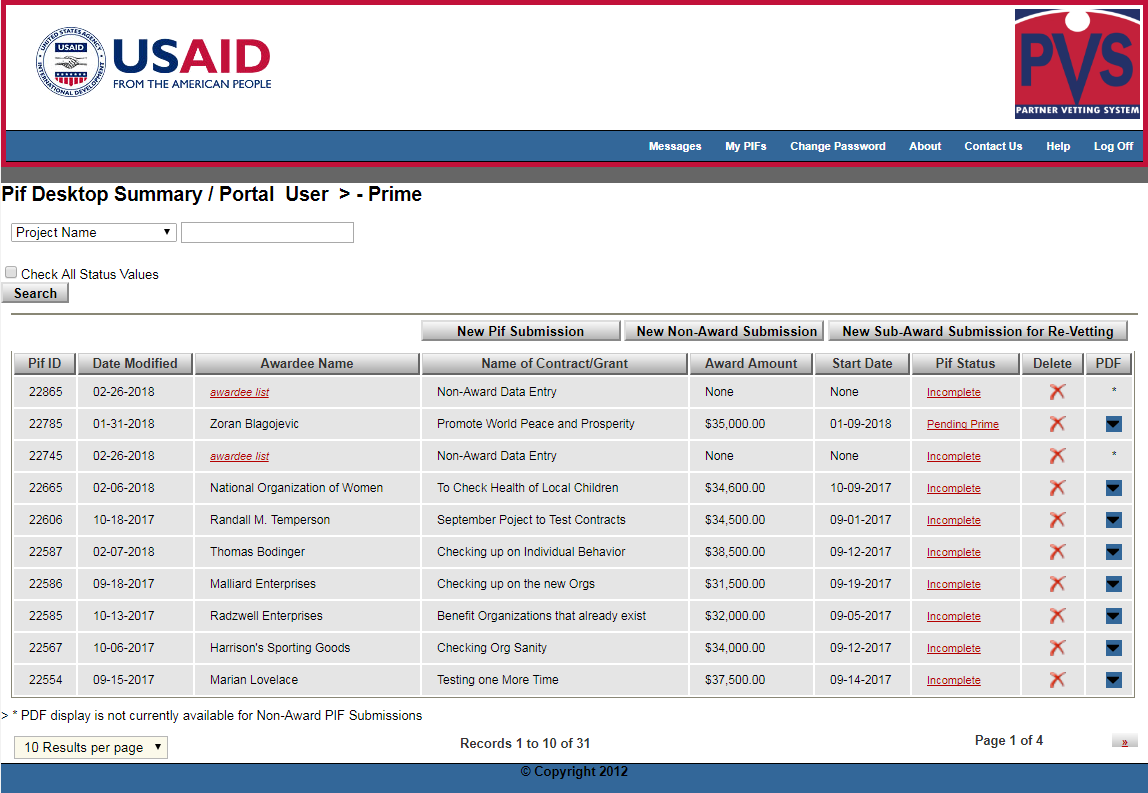
Desktop Paging
By default, the PIF desktop displays a maximum of ten rows of data. This can be changed by selecting a new value from the drop-down in the lower left corner where it says "10 Results per page". The available selections are 10, 20, 40, 80 or All results per page. Additionally, if there are more records than can be held on a single page at the selected setting, there are left and/or right buttons around the "Page 1 of 2" in the lower right corner. Above, there is only a button on the right because that is the only available page direction.
Currently, the default of ten records per page cannot be changed by the user.
Partner Information Form Desktop Columns
The following columns make up the PIF desktop display.
- PIF ID
- System generated auto number provided by the Portal to identify the Partner Information Form.
- Date Modified
- Entry representing the calendar date that the PIF was last edited.
- Awardee Name
- A non-Federal entity/organization that expends Federal awards received from a pass-through entity to carry out a Federal program, but does not include an individual that is a beneficiary of such a program. In the case of beneficiary PIFs, where more than one beneficiary is possible, the grid will show a red link stating "multiple beneficiaries". The mouse can be moved over top of this link to show a list of beneficiary names. Similar behavior occurs for non-award PIFs but the link instead says "awardee list"
- Name of Contract/Grant
- PIF Submissions aim or goal per the USAID Contract, Grant, or cooperative agreement. For the non-award PIF submissions there is no contract or grant. This field will display "Non-award data entry".
- Award Amount
- Financial amount calculated approximately in dollars and cents of what the displayed PIF Submission will total to. For the non-award PIF submissions there is no contract or grant. This field will display "None".
- Contract/Grant Start Date
- Date the Federal Program will commence. For the non-award PIF submissions there is no contract or grant. This field will display "None".
- PIF Status
- Any information regarding the current movement in the PIF process towards the final Status objective of vetting consideration. By default, only incomplete and rejected status values will be displayed and these status values will appear as links which allow the user to select them for work.
- Delete
- Ability to remove the PIF created from the Desktop (once the PIF is deleted it can no longer be recovered and must be recreated. This is only recommended in cases where so make errors have occurred that it is better to simply start again. This link will appear as a link while it is still possible to delete the PIF.
- PDF
- The generated file will be Adobe Portable Document Format, a file format that provides an electronic image of text or text and graphics that looks like a printed document. This document will appear as a download. After it is downloaded to the local machine, it can be viewed, printed, and electronically transmitted. The non-award PIF does not support this function.
Create a PIF with Award Type Beneficiaries
All displayed fields in screenshot are fictitious
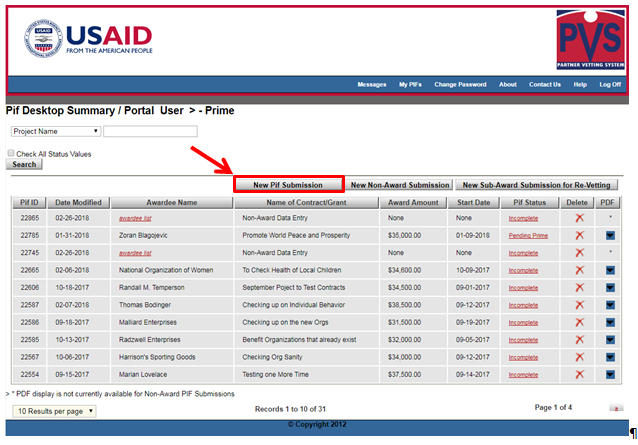
To Create a New Partner Information Form (PIF) Submission, click 'New PIF Submission' Button. The system will redirect User to the award page titled 'Information About Proposed Activities'.
All displayed fields in screenshot are fictitious
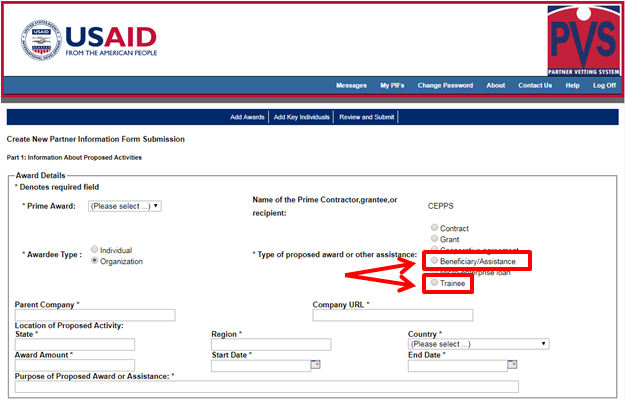
For a beneficiary award, the user must select either 'Beneficiary/Assistance' or 'Trainee' as the award type (see above).
The following fields will appear in the award section of the form. All fields in the award section must be completed to successfully to save an award. In cases where there is no appropriate information the user can enter 'N.A.' or something similar.
Below is a list of all available data collection values followed by a brief description
- Prime Award
- This is a drop-down list showing all prime awards that the user is set up to work on. It is a required field but only for the first award in each SAR. After the initial award is entered, all subsequent awards (if any) will display this initial selected prime award.
- Awardee Type
- The awardee type is a set of radio buttons. One or the other must be selected. It is not possible to select both. It is also not possible to select neither. The selection made here will determine whether the awardee form below the award information will display for an individual or an organization.
- Award Type
- The award type is a set of six radio buttons. Initially, no button is selected. In order to do a beneficiary PIF the user will need to select 'Beneficiary/Assistance', the fourth button down, or 'Trainee', the last button. All other choices will not make a beneficiary PIF.
- Parent Company
- Enter the parent company (if any) into this text box. In cases where there is no appropriate information the user can enter 'N.A.' or something similar.
- Company URL
- Enter the company URL(if any) into this text box. In cases where there is no appropriate information the user can enter 'N.A.' or something similar. This is a required field.
- State
- Enter the state (if any) into this text box. In cases where there is no appropriate information the user can enter 'N.A.' or something similar. This is a required field.
- Region
- Enter the region (if any) into this text box. In cases where there is no appropriate information the user can enter 'N.A.' or something similar. This is a required field.
- Country
- This is a drop-down list showing the current list of countries around the world. There are over 200 possible values. This is a required field.
- Award Amount
- Enter the award amount in the text box This is a required field.
- Start Date
- This text box has a small calendar icon to the right. These icons can be clicked to provide a selection calendar. Optionally, the date can also be entered manually but must match the format 'mon-dd-yyyy'. So, for example 'jun-14-1998' is an acceptable value. The selection calendar is a much easier option. This is a required field.
- End Date
- This text box has a small calendar icon to the right. These icons can be clicked to provide a selection calendar. Optionally, the date can also be entered manually but must match the format 'mon-dd-yyyy'. So, for example 'jun-14-1998' is an acceptable value. The selection calendar is a much easier option. This is a required field.
- Purpose of Proposed Award or Assistance
- The text box will appear to the right of the selection and stretch all the way across the window. It will be used to enter the project purpose. It will accept up to 300 characters. This is a required field.
Filling in the Organization Information
All displayed fields in screenshot are fictitious
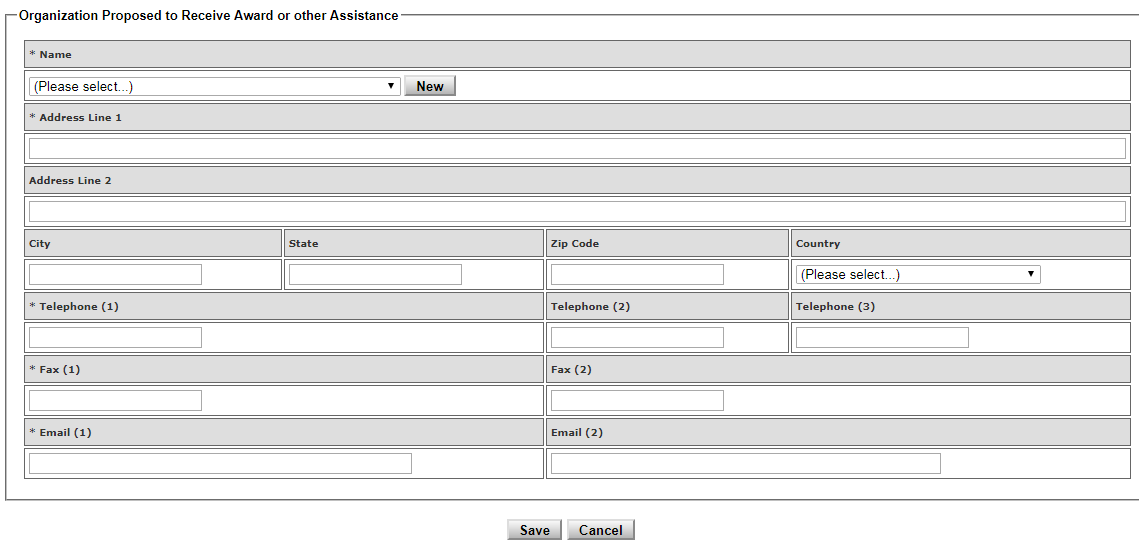
If you selected the 'Organization' radio button in the award section above, the following fields will appear in the bottom section of the form. The only fields required in the organization section are as follows:
- Name
- Address Line 1
- Primary Personal Phone Number
- Fax 1
- Email 1
Below is a list of all available data collection values followed by a brief description
- Name
- By default, this field shows a drop-down box with a button to the right labeled 'New'. If the organization you wish to add to this award is on the list in the drop-down, it should be used to avoid duplicates. If the organization is not in the list, click the 'New' button and the display will change to a text box with a new button labeled 'Select'. A new organization name can now be entered.
- Address Line 1
- Type a new line 1 of the address or edit an existing address in the provided text box. This is a required field.
- Address Line 2
- Type a new line 2 of the address, if any or edit an existing address in the provided text box.
- City
- Type a new the city or edit an existing city in the provided text box.
- State
- Type a new the state or edit an existing state in the provided text box.
- Zip Code
- Type a new the zip code or edit an existing zip code in the provided text box.
- Country
- This is a drop-down list showing the current list of countries around the world. There are over 200 possible values. This is a required field.
- Primary Personal Phone Number
- Type a new the first telephone number or edit an existing number in the provided text box. This is a required field.
- Alternate Personal Phone Number
- Type a new the second telephone number or edit an existing number in the provided text box.
- Telephone 3
- Type a new the third telephone number or edit an existing number in the provided text box.
- Fax 1
- Type a new the first fax number or edit an existing number in the provided text box. This is a required field.
- Fax 2
- Type a new the second fax number or edit an existing number in the provided text box.
- Email 1
- Type a new the first email address or edit an existing address in the provided text box. This is a required field.
- Email 2
- Type a new the second email address or edit an existing address in the provided text box.
Filling in the Individual Information
All displayed fields in screenshot are fictitious
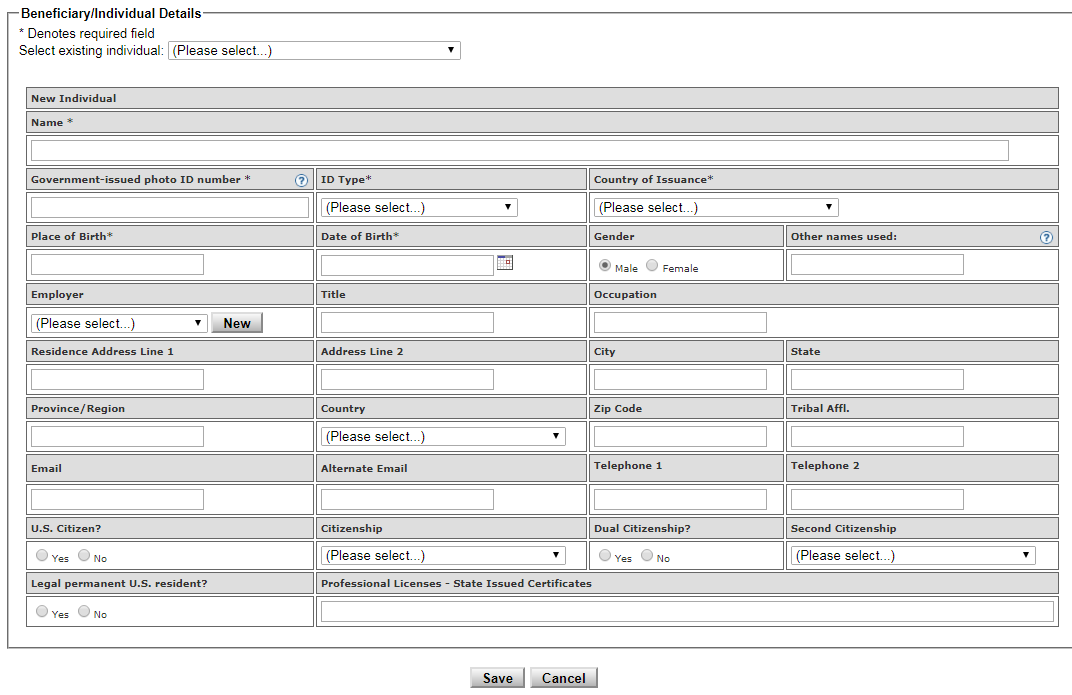
If you selected the 'Individual' radio button in the award section above, the following fields will appear in the bottom section of the form. The fields required in the individual section are as follows:
- First Name
- Last Name
- Government-issued photo ID number
- ID Type
- Country of Issuance
- Place of Birth
- Date of Birth
- Rank/Title
- U.S. Citizen
- Dual Citizenship
- Legal permanent U.S. resident
Below is a list of all available data collection values followed by a brief description
- Please select to use existing individual
- Only use this drop-down to select the name of an individual if you wish to add this individual to the award and he/she already exists on the list. Otherwise, use the four name fields below that to enter the individual's name.
- First Name
- Type a new first name or edit an existing first name in the provided text box. This is a required field.
- First Middle Name
- Type a new first middle name or edit an existing first middle name in the provided text box.
- Second Middle Name
- Type a new second middle name or edit an existing second middle name in the provided text box.
- Last Name
- Type a new last name or edit an existing last name in the provided text box. This is a required field.
- Government-issued photo ID number
- Type a new the ID number or edit an existing ID number in the provided text box. This is a required field.
- ID Type
- This is a drop-down list with three choices; 'Government Issued Passport', 'Government Issued Other' and 'Unknown'. Select one. This is a required field.
- Country of Issuance
- This is a drop-down list showing the current list of countries around the world. There are over 200 possible values. This is a required field.
- Place of Birth
- Type a new the birth place or edit an existing birth place in the provided text box. This is a required field. This is a required field.
- Date of Birth
- This text box has a small calendar icon to the right. These icons can be clicked to provide a selection calendar. Additionally, this calendar is different from all the others as it makes it easier to select a date from many years ago. This is a drop-down list for the years. Optionally, the date can also be entered manually but must match the format 'mon-dd-yyyy'. So, for example 'jun-14-1998' is an acceptable value. The selection calendar is a much easier option. This is a required field.
- Sex
- This is a radio group that can only be 'Male' or 'Female'. One or the other must be selected. It is not possible to select both. It is also not possible to select neither.
- Other names used
- Type one or more other names, if any, used by this individual or edit the existing list in the provided text box. This is a required field. This is a required field.
- Employer
- By default, this field shows a drop-down box with a button to the right labeled 'New'. If the employer you wish to add for this individual is on the list in the drop-down, it should be used to avoid duplicates. If the employer is not in the list, click the 'New' button and the display will change to a text box with a new button labeled 'Select'. A new employer name can now be entered.
- Rank or title in the organization
- Type a new the role/title, if any, or edit an existing title in the provided text box. This is a required field.
- Occupation
- Type a new the occupation, if any, or edit an existing occupation in the provided text box.
- Residence Address Line 1
- Type a new line 1 of the address or edit an existing address in the provided text box. This is a required field.
- Address Line 2
- Type a new line 2 of the address, if any or edit an existing address in the provided text box.
- City
- Type a new the city or edit an existing city in the provided text box.
- State
- Type a new the state or edit an existing state in the provided text box.
- Province/Region
- Type a new the province and/or region or edit an existing province/region in the provided text box.
- Country
- This is a drop-down list showing the current list of countries around the world. There are over 200 possible values. This is a required field.
- Zip Code
- Type a new the zip code or edit an existing zip code in the provided text box.
- Tribal Affiliation
- Type a new the tribal affiliation, if any, or edit an existing affiliation in the provided text box.
- Primary Personal Email Address
- Type a new the first email address or edit an existing address in the provided text box. This is a required field.
- Alternate Personal Email Address
- Type a new the second email address or edit an existing address in the provided text box.
- Primary Personal Phone Number
- Type a new the first telephone number or edit an existing number code in the provided text box.
- Alternate Personal Phone Number
- Type a new the second telephone number or edit an existing number code in the provided text box.
- U.S. Citizen
- This is a radio group that can only be 'Yes' or 'No'. One or the other must be selected. It is not possible to select both. It is also not possible to select neither.
- Citizenship
- This is a drop-down list showing the current list of countries around the world. There are over 200 possible values. This is a required field.
- Dual Citizenship
- This is a radio group that can only be 'Yes' or 'No'. One or the other must be selected. It is not possible to select both. It is also not possible to select neither.
- Second Citizenship
- This is a drop-down list showing the current list of countries around the world. There are over 200 possible values. This is a required field.
- Legal permanent U.S. resident
- This is a radio group that can only be 'Yes' or 'No'. One or the other must be selected. It is not possible to select both. It is also not possible to select neither.
- Professional Licenses - State Issued Certificates
- Type any new professional licenses, if any, or edit an existing list in the provided text box.
Saving Your Work
After all information for the award and the organization or individual have been entered, the award must be saved. Click the 'Save' button at the bottom to save the award. The user will now see the same award page but a grid entry at the top of the organization/individual will show the newly added award.
All displayed fields in screenshot are fictitious
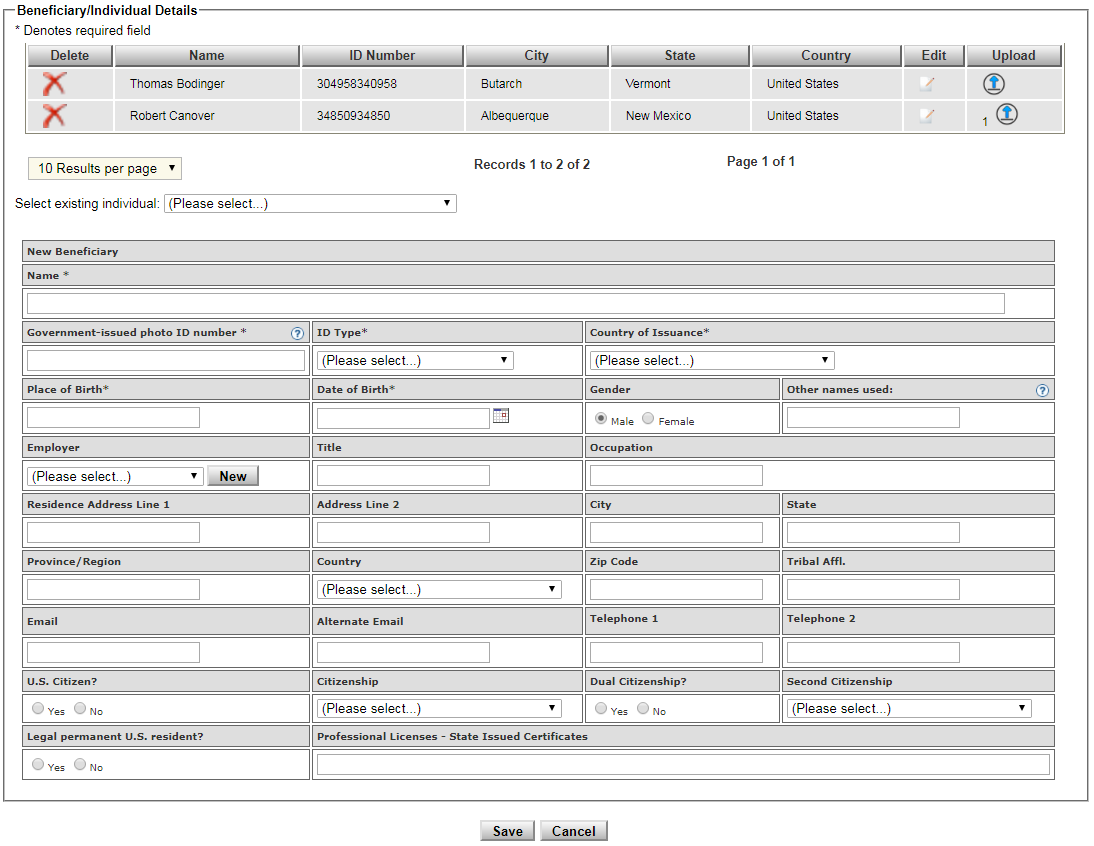
Editing a Beneficiary
To Edit a Beneficiary from a PIF do the following:
- Click the Edit icon from the Beneficiary/Individual Details Table
- The Beneficiary selected displays
- Make desired edits
- Click Save
All displayed fields in screenshot are fictitious
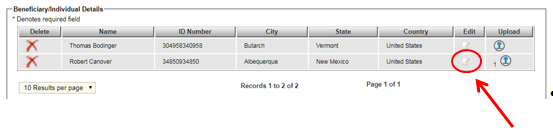
Removing a Beneficiary
To Remove a Beneficiary from a PIF:
- Click the "X" icon from the Beneficiary/Individual Details table.
- An alert appears at the top of the screen asking the user for confirmation of removal
- Click 'Yes'
- The Beneficiary is removed from the PIF and will no longer be associated with the selected PIF. It will not be deleted and will continue to be available for future PIF selection.
All displayed fields in screenshot are fictitious
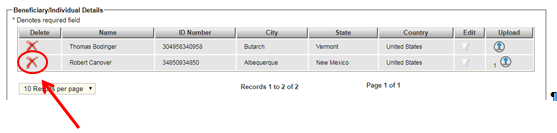
Create a PIF with Award Type Contract, Grant, Cooperative Agreement or Micro-Enterprise Loan
All displayed fields in screenshot are fictitious
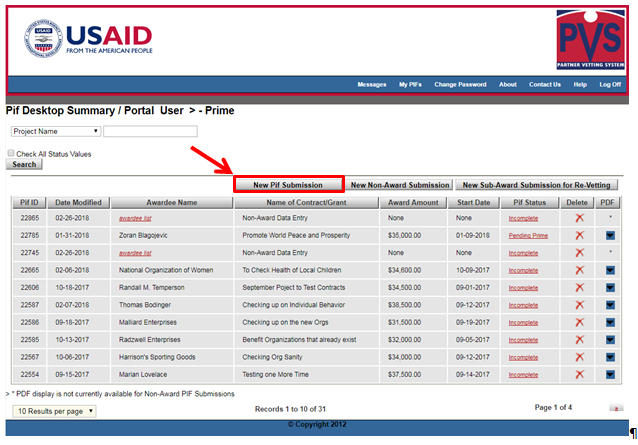
To Create a New Partner Information Form (PIF) Submission, click 'New PIF Submission' Button. The system will redirect User to the award page titled 'Information About Proposed Activities'.
All displayed fields in screenshot are fictitious
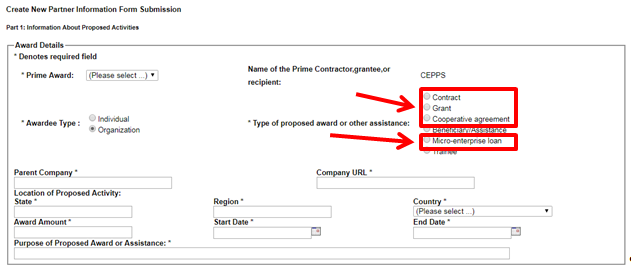
For a beneficiary award, the user must select either 'Beneficiary/Assistance' or 'Trainee' as the award type (see above).
The following fields will appear in the award section of the form. All fields in the award section must be completed to successfully to save an award. In cases where there is no appropriate information the user can enter 'N.A.' or something similar.
Below is a list of all available data collection values followed by a brief description
- Prime Award
- This is a drop-down list showing all prime awards that the user is set up to work on. It is a required field but only for the first award in each SAR. After the initial award is entered, all subsequent awards (if any) will display this initial selected prime award.
- Awardee Type
- The awardee type is a set of radio buttons. One or the other must be selected. It is not possible to select both. It is also not possible to select neither. The selection made here will determine whether the awardee form below the award information will display for an individual or an organization.
- Award Type
- The award type is a set of six radio buttons. Initially, no button is selected. In order to do a beneficiary PIF the user will need to select 'Beneficiary/Assistance', the fourth button down, or 'Trainee', the last button. All other choices will not make a beneficiary PIF.
- Parent Company
- Enter the parent company (if any) into this text box. In cases where there is no appropriate information the user can enter 'N.A.' or something similar.
- Company URL
- Enter the company URL(if any) into this text box. In cases where there is no appropriate information the user can enter 'N.A.' or something similar. This is a required field.
- State
- Enter the state (if any) into this text box. In cases where there is no appropriate information the user can enter 'N.A.' or something similar. This is a required field.
- Region
- Enter the region (if any) into this text box. In cases where there is no appropriate information the user can enter 'N.A.' or something similar. This is a required field.
- Country
- This is a drop-down list showing the current list of countries around the world. There are over 200 possible values. This is a required field.
- Award Amount
- Enter the award amount in the text box This is a required field.
- Start Date
- This text box has a small calendar icon to the right. These icons can be clicked to provide a selection calendar. Optionally, the date can also be entered manually but must match the format 'mon-dd-yyyy'. So, for example 'jun-14-1998' is an acceptable value. The selection calendar is a much easier option. This is a required field.
- End Date
- This text box has a small calendar icon to the right. These icons can be clicked to provide a selection calendar. Optionally, the date can also be entered manually but must match the format 'mon-dd-yyyy'. So, for example 'jun-14-1998' is an acceptable value. The selection calendar is a much easier option. This is a required field.
- Purpose of Proposed Award or Assistance
- The text box will appear to the right of the selection and stretch all the way across the window. It will be used to enter the project purpose. It will accept up to 300 characters. This is a required field.
Filling in the Organization Information
All displayed fields in screenshot are fictitious
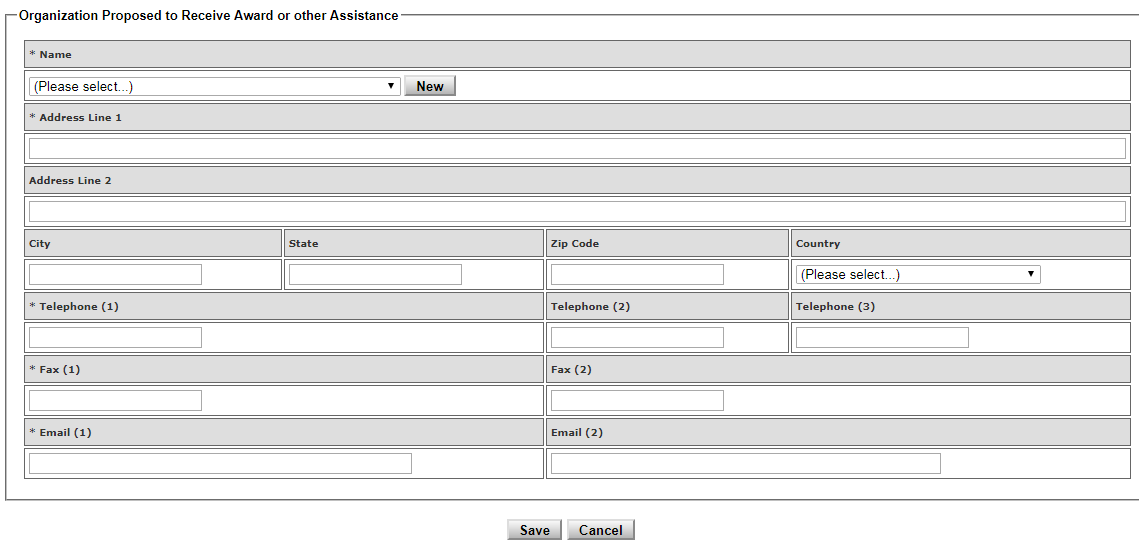
If you selected the 'Organization' radio button in the award section above, the following fields will appear in the bottom section of the form. The only fields required in the organization section are as follows:
- Name
- Address Line 1
- Primary Personal Phone Number
- Fax 1
- Email 1
Below is a list of all available data collection values followed by a brief description
- Name
- By default, this field shows a drop-down box with a button to the right labeled 'New'. If the organization you wish to add to this award is on the list in the drop-down, it should be used to avoid duplicates. If the organization is not in the list, click the 'New' button and the display will change to a text box with a new button labeled 'Select'. A new organization name can now be entered.
- Address Line 1
- Type a new line 1 of the address or edit an existing address in the provided text box. This is a required field.
- Address Line 2
- Type a new line 2 of the address, if any or edit an existing address in the provided text box.
- City
- Type a new the city or edit an existing city in the provided text box.
- State
- Type a new the state or edit an existing state in the provided text box.
- Zip Code
- Type a new the zip code or edit an existing zip code in the provided text box.
- Country
- This is a drop-down list showing the current list of countries around the world. There are over 200 possible values. This is a required field.
- Primary Personal Phone Number
- Type a new the first telephone number or edit an existing number in the provided text box. This is a required field.
- Alternate Personal Phone Number
- Type a new the second telephone number or edit an existing number in the provided text box.
- Telephone 3
- Type a new the third telephone number or edit an existing number in the provided text box.
- Fax 1
- Type a new the first fax number or edit an existing number in the provided text box. This is a required field.
- Fax 2
- Type a new the second fax number or edit an existing number in the provided text box.
- Email 1
- Type a new the first email address or edit an existing address in the provided text box. This is a required field.
- Email 2
- Type a new the second email address or edit an existing address in the provided text box.
Filling in the Individual Information
All displayed fields in screenshot are fictitious
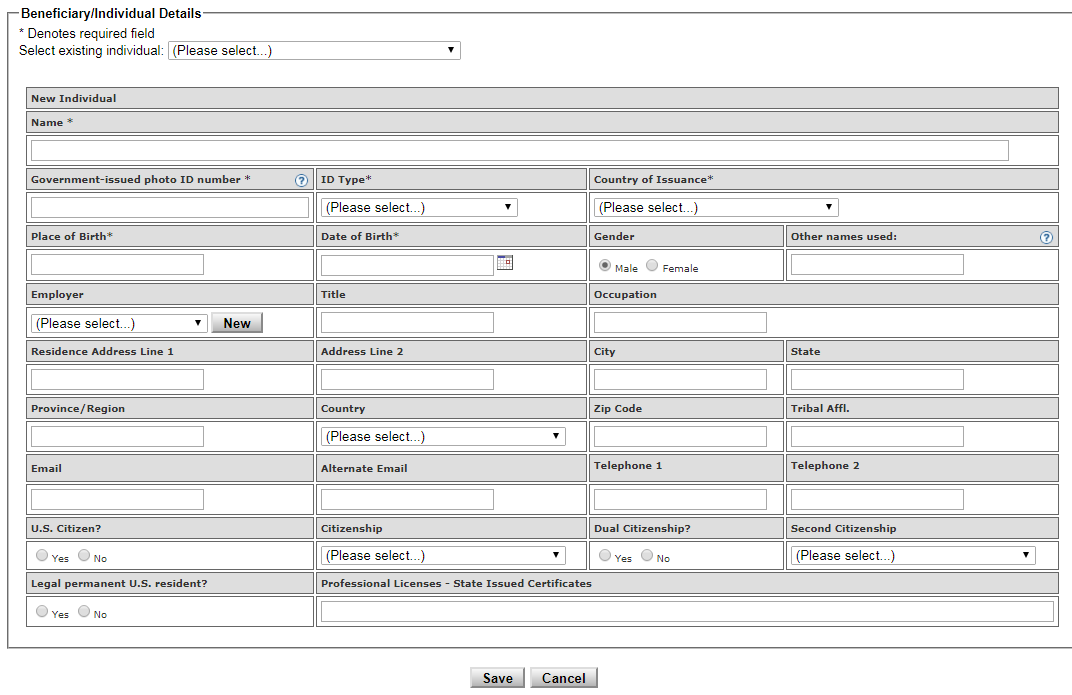
If you selected the 'Individual' radio button in the award section above, the following fields will appear in the bottom section of the form. The fields required in the individual section are as follows:
- First Name
- Last Name
- Government-issued photo ID number
- ID Type
- Country of Issuance
- Place of Birth
- Date of Birth
- Rank/Title
- U.S. Citizen
- Dual Citizenship
- Legal permanent U.S. resident
Below is a list of all available data collection values followed by a brief description
- Please select to use existing individual
- Only use this drop-down to select the name of an individual if you wish to add this individual to the award and he/she already exists on the list. Otherwise, use the four name fields below that to enter the individual's name.
- First Name
- Type a new first name or edit an existing first name in the provided text box. This is a required field.
- First Middle Name
- Type a new first middle name or edit an existing first middle name in the provided text box.
- Second Middle Name
- Type a new second middle name or edit an existing second middle name in the provided text box.
- Last Name
- Type a new last name or edit an existing last name in the provided text box. This is a required field.
- Government-issued photo ID number
- Type a new the ID number or edit an existing ID number in the provided text box. This is a required field.
- ID Type
- This is a drop-down list with three choices; 'Government Issued Passport', 'Government Issued Other' and 'Unknown'. Select one. This is a required field.
- Country of Issuance
- This is a drop-down list showing the current list of countries around the world. There are over 200 possible values. This is a required field.
- Place of Birth
- Type a new the birth place or edit an existing birth place in the provided text box. This is a required field. This is a required field.
- Date of Birth
- This text box has a small calendar icon to the right. These icons can be clicked to provide a selection calendar. Additionally, this calendar is different from all the others as it makes it easier to select a date from many years ago. This is a drop-down list for the years. Optionally, the date can also be entered manually but must match the format 'mon-dd-yyyy'. So, for example 'jun-14-1998' is an acceptable value. The selection calendar is a much easier option. This is a required field.
- Sex
- This is a radio group that can only be 'Male' or 'Female'. One or the other must be selected. It is not possible to select both. It is also not possible to select neither.
- Other names used
- Type one or more other names, if any, used by this individual or edit the existing list in the provided text box. This is a required field. This is a required field.
- Employer
- By default, this field shows a drop-down box with a button to the right labeled 'New'. If the employer you wish to add for this individual is on the list in the drop-down, it should be used to avoid duplicates. If the employer is not in the list, click the 'New' button and the display will change to a text box with a new button labeled 'Select'. A new employer name can now be entered.
- Rank or title in the organization
- Type a new the role/title, if any, or edit an existing title in the provided text box. This is a required field.
- Occupation
- Type a new the occupation, if any, or edit an existing occupation in the provided text box.
- Residence Address Line 1
- Type a new line 1 of the address or edit an existing address in the provided text box. This is a required field.
- Address Line 2
- Type a new line 2 of the address, if any or edit an existing address in the provided text box.
- City
- Type a new the city or edit an existing city in the provided text box.
- State
- Type a new the state or edit an existing state in the provided text box.
- Province/Region
- Type a new the province and/or region or edit an existing province/region in the provided text box.
- Country
- This is a drop-down list showing the current list of countries around the world. There are over 200 possible values. This is a required field.
- Zip Code
- Type a new the zip code or edit an existing zip code in the provided text box.
- Tribal Affiliation
- Type a new the tribal affiliation, if any, or edit an existing affiliation in the provided text box.
- Primary Personal Email Address
- Type a new the first email address or edit an existing address in the provided text box. This is a required field.
- Alternate Personal Email Address
- Type a new the second email address or edit an existing address in the provided text box.
- Primary Personal Phone Number
- Type a new the first telephone number or edit an existing number code in the provided text box.
- Alternate Personal Phone Number
- Type a new the second telephone number or edit an existing number code in the provided text box.
- U.S. Citizen
- This is a radio group that can only be 'Yes' or 'No'. One or the other must be selected. It is not possible to select both. It is also not possible to select neither.
- Citizenship
- This is a drop-down list showing the current list of countries around the world. There are over 200 possible values. This is a required field.
- Dual Citizenship
- This is a radio group that can only be 'Yes' or 'No'. One or the other must be selected. It is not possible to select both. It is also not possible to select neither.
- Second Citizenship
- This is a drop-down list showing the current list of countries around the world. There are over 200 possible values. This is a required field.
- Legal permanent U.S. resident
- This is a radio group that can only be 'Yes' or 'No'. One or the other must be selected. It is not possible to select both. It is also not possible to select neither.
- Professional Licenses - State Issued Certificates
- Type any new professional licenses, if any, or edit an existing list in the provided text box.
Saving Your Work
After all information for the award and the organization or individual have been entered, the award must be saved. Click the 'Save' button at the bottom to save the award. The user will now see the same award page but a grid entry at the top of the organization/individual will show the newly added award.
If the awardee for the saved award is an organization, the next page displayed will be the key individual page.
Create a Non-Award PIF With Individuals
All displayed fields in screenshot are fictitious
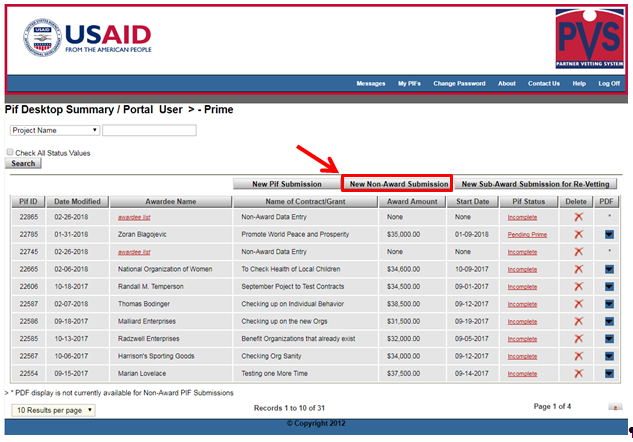
To Create a Non-Award New Partner Information Form (PIF) Submission, click 'New Non-Award PIF Submission' Button. The system will redirect User to the award page titled 'Information About Proposed Activities'.
All displayed fields in screenshot are fictitious
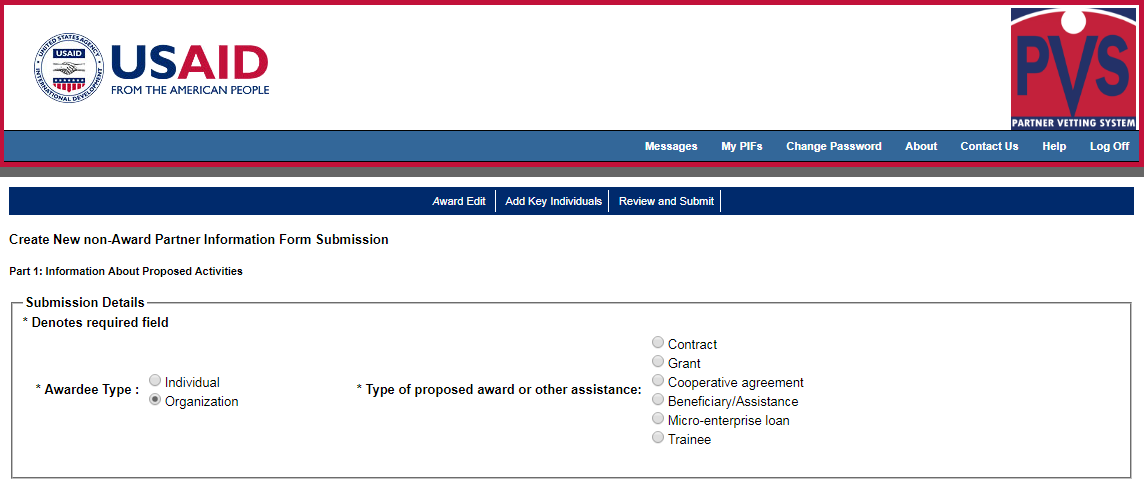
Make one selection from each radio group shown above. The screen below will be determined by the selection of individual or organization. This is an abbreviated award section as, by its very nature, there is no award.
The following two fields will appear in the award section of the form. Both fields in the award section must be completed to successfully to save a PIF.
- Awardee Type
- The awardee type is a set of radio buttons. One or the other must be selected. It is not possible to select both. It is also not possible to select neither. The selection made here will determine whether the awardee form below the award information will display for an individual or an organization.
- Award Type
- The award type is a set of six radio buttons. Initially, no button is selected. One button must be selected to successfully save a PIF. Select one button.
Filling in the Individual Information
All displayed fields in screenshot are fictitious
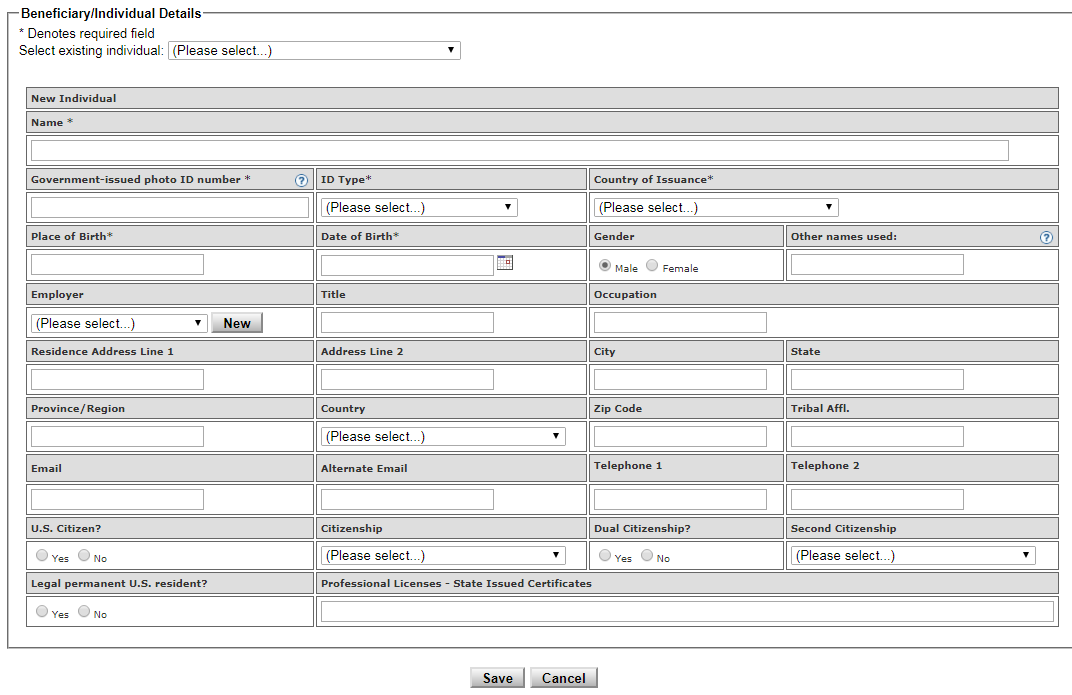
If you selected the 'Individual' radio button in the award section above, the following fields will appear in the bottom section of the form. The fields required in the individual section are as follows:
- First Name
- Last Name
- Government-issued photo ID number
- ID Type
- Country of Issuance
- Place of Birth
- Date of Birth
- Rank/Title
- U.S. Citizen
- Dual Citizenship
- Legal permanent U.S. resident
Below is a list of all available data collection values followed by a brief description
- Please select to use existing individual
- Only use this drop-down to select the name of an individual if you wish to add this individual to the award and he/she already exists on the list. Otherwise, use the four name fields below that to enter the individual's name.
- First Name
- Type a new first name or edit an existing first name in the provided text box. This is a required field.
- First Middle Name
- Type a new first middle name or edit an existing first middle name in the provided text box.
- Second Middle Name
- Type a new second middle name or edit an existing second middle name in the provided text box.
- Last Name
- Type a new last name or edit an existing last name in the provided text box. This is a required field.
- Government-issued photo ID number
- Type a new the ID number or edit an existing ID number in the provided text box. This is a required field.
- ID Type
- This is a drop-down list with three choices; 'Government Issued Passport', 'Government Issued Other' and 'Unknown'. Select one. This is a required field.
- Country of Issuance
- This is a drop-down list showing the current list of countries around the world. There are over 200 possible values. This is a required field.
- Place of Birth
- Type a new the birth place or edit an existing birth place in the provided text box. This is a required field. This is a required field.
- Date of Birth
- This text box has a small calendar icon to the right. These icons can be clicked to provide a selection calendar. Additionally, this calendar is different from all the others as it makes it easier to select a date from many years ago. This is a drop-down list for the years. Optionally, the date can also be entered manually but must match the format 'mon-dd-yyyy'. So, for example 'jun-14-1998' is an acceptable value. The selection calendar is a much easier option. This is a required field.
- Sex
- This is a radio group that can only be 'Male' or 'Female'. One or the other must be selected. It is not possible to select both. It is also not possible to select neither.
- Other names used
- Type one or more other names, if any, used by this individual or edit the existing list in the provided text box. This is a required field. This is a required field.
- Employer
- By default, this field shows a drop-down box with a button to the right labeled 'New'. If the employer you wish to add for this individual is on the list in the drop-down, it should be used to avoid duplicates. If the employer is not in the list, click the 'New' button and the display will change to a text box with a new button labeled 'Select'. A new employer name can now be entered.
- Rank or title in the organization
- Type a new the role/title, if any, or edit an existing title in the provided text box. This is a required field.
- Occupation
- Type a new the occupation, if any, or edit an existing occupation in the provided text box.
- Residence Address Line 1
- Type a new line 1 of the address or edit an existing address in the provided text box. This is a required field.
- Address Line 2
- Type a new line 2 of the address, if any or edit an existing address in the provided text box.
- City
- Type a new the city or edit an existing city in the provided text box.
- State
- Type a new the state or edit an existing state in the provided text box.
- Province/Region
- Type a new the province and/or region or edit an existing province/region in the provided text box.
- Country
- This is a drop-down list showing the current list of countries around the world. There are over 200 possible values. This is a required field.
- Zip Code
- Type a new the zip code or edit an existing zip code in the provided text box.
- Tribal Affiliation
- Type a new the tribal affiliation, if any, or edit an existing affiliation in the provided text box.
- Primary Personal Email Address
- Type a new the first email address or edit an existing address in the provided text box. This is a required field.
- Alternate Personal Email Address
- Type a new the second email address or edit an existing address in the provided text box.
- Primary Personal Phone Number
- Type a new the first telephone number or edit an existing number code in the provided text box.
- Alternate Personal Phone Number
- Type a new the second telephone number or edit an existing number code in the provided text box.
- U.S. Citizen
- This is a radio group that can only be 'Yes' or 'No'. One or the other must be selected. It is not possible to select both. It is also not possible to select neither.
- Citizenship
- This is a drop-down list showing the current list of countries around the world. There are over 200 possible values. This is a required field.
- Dual Citizenship
- This is a radio group that can only be 'Yes' or 'No'. One or the other must be selected. It is not possible to select both. It is also not possible to select neither.
- Second Citizenship
- This is a drop-down list showing the current list of countries around the world. There are over 200 possible values. This is a required field.
- Legal permanent U.S. resident
- This is a radio group that can only be 'Yes' or 'No'. One or the other must be selected. It is not possible to select both. It is also not possible to select neither.
- Professional Licenses - State Issued Certificates
- Type any new professional licenses, if any, or edit an existing list in the provided text box.
Saving Your Work
After all information for the award and the organization or individual have been entered, the award must be saved. Click the 'Save' button at the bottom to save the award. The user will now see the same award page but a grid entry at the top of the organization/individual will show the newly added award.
Making Changes to Individuals
To Edit a Individual from a PIF do the following:
- Click the Edit icon from the Individual Details Table
- Details for the selected individual are displayed
- Make desired edits
- Click 'Save'
All displayed fields in screenshot are fictitious
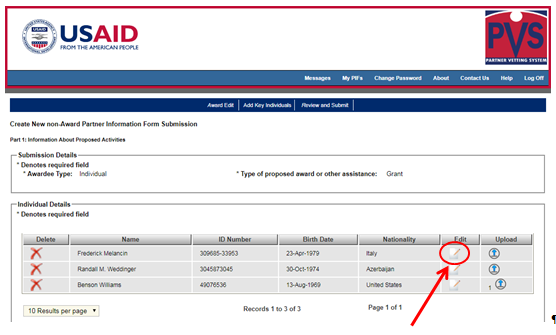
Removing a Individual
To Remove a Individual from a PIF:
- Click the "X" icon from the Individual Details table.
- An alert appears at the top of the screen asking the user for confirmation of removal
- Click 'Yes'
- The Individual is removed from the PIF and will no longer be associated with the selected PIF. It will not be deleted and will continue to be available for future PIF selection.
All displayed fields in screenshot are fictitious
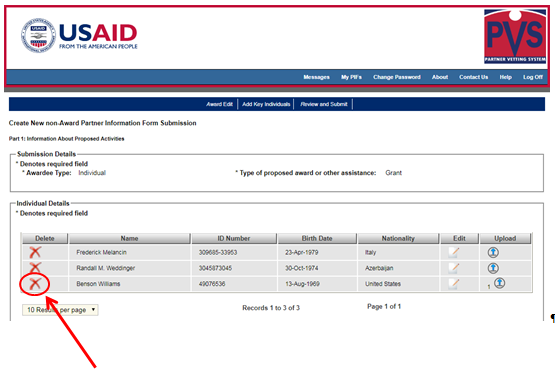
Upload a Graphic File to an Individual
To upload a graphic file to an Individual:
- Click the "Upload" icon from the Non-Award Individual table.
- The 'Upload Items' page will appear.
- Add one or more key upload items saving work after each entry. See 'Uploading Files' section
- Click 'Done' at top to return to award page to add/edit more individuals.
All displayed fields in screenshot are fictitious
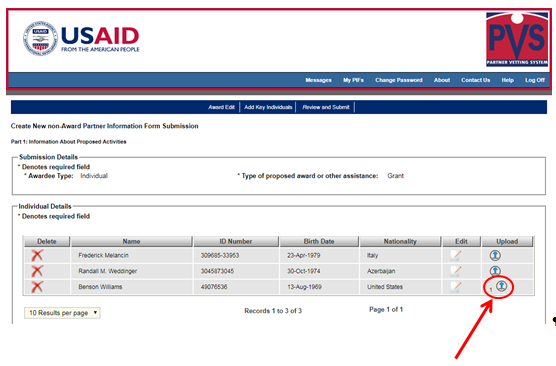
Create a Non-Award PIF With Organizations
All displayed fields in screenshot are fictitious
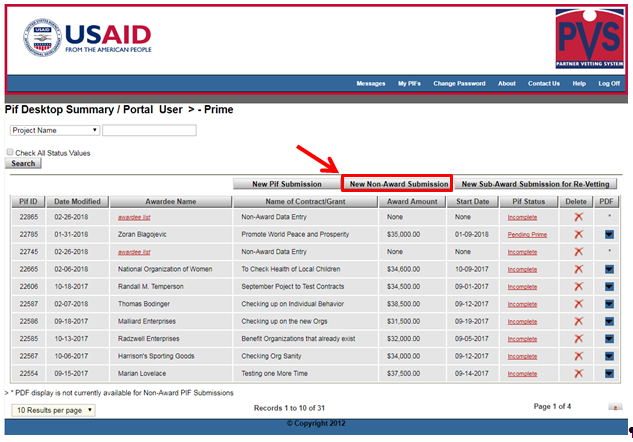
To Create a Non-Award New Partner Information Form (PIF) Submission, click 'New Non-Award PIF Submission' Button. The system will redirect User to the award page titled 'Information About Proposed Activities'.
All displayed fields in screenshot are fictitious
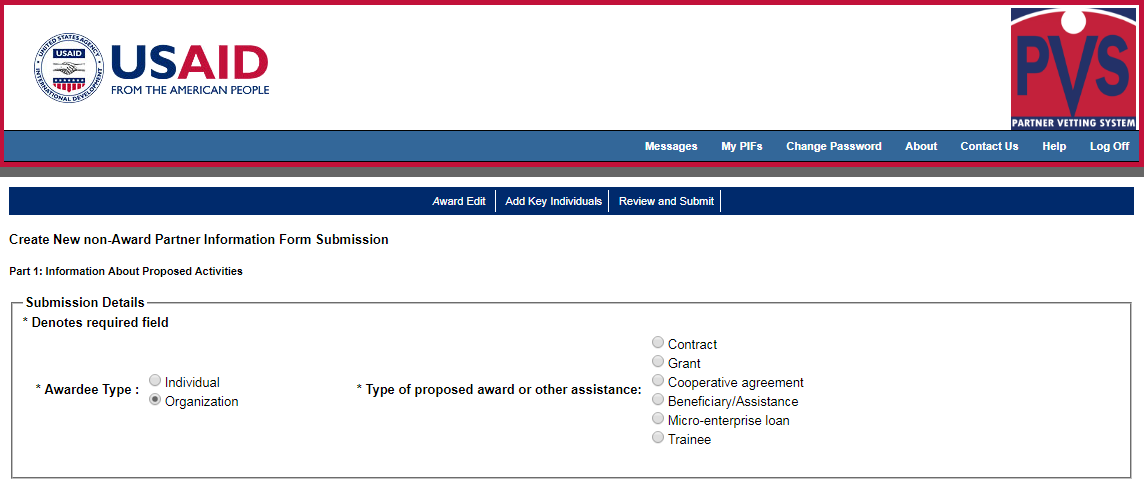
The following two fields will appear in the award section of the form. Both fields in the award section must be completed to successfully to save a PIF.
- Awardee Type
- The awardee type is a set of radio buttons. One or the other must be selected. It is not possible to select both. It is also not possible to select neither. The selection made here will determine whether the awardee form below the award information will display for an individual or an organization.
- Award Type
- The award type is a set of six radio buttons. Initially, no button is selected. One button must be selected to successfully save a PIF. Select one button.
Filling in the Organization Information
All displayed fields in screenshot are fictitious
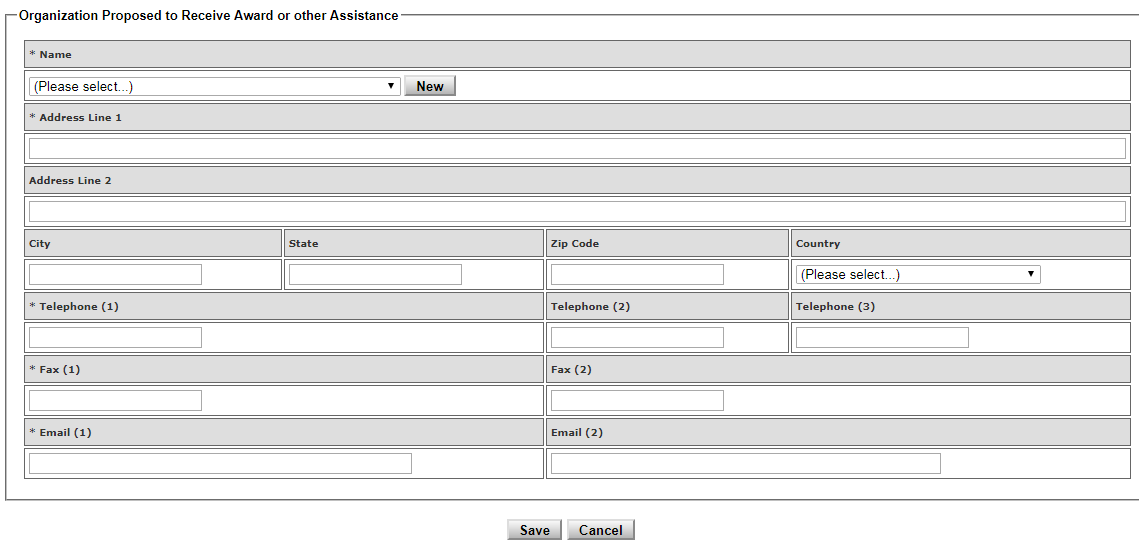
If you selected the 'Organization' radio button in the award section above, the following fields will appear in the bottom section of the form. The only fields required in the organization section are as follows:
- Name
- Address Line 1
- Primary Personal Phone Number
- Fax 1
- Email 1
Below is a list of all available data collection values followed by a brief description
- Name
- By default, this field shows a drop-down box with a button to the right labeled 'New'. If the organization you wish to add to this award is on the list in the drop-down, it should be used to avoid duplicates. If the organization is not in the list, click the 'New' button and the display will change to a text box with a new button labeled 'Select'. A new organization name can now be entered.
- Address Line 1
- Type a new line 1 of the address or edit an existing address in the provided text box. This is a required field.
- Address Line 2
- Type a new line 2 of the address, if any or edit an existing address in the provided text box.
- City
- Type a new the city or edit an existing city in the provided text box.
- State
- Type a new the state or edit an existing state in the provided text box.
- Zip Code
- Type a new the zip code or edit an existing zip code in the provided text box.
- Country
- This is a drop-down list showing the current list of countries around the world. There are over 200 possible values. This is a required field.
- Primary Personal Phone Number
- Type a new the first telephone number or edit an existing number in the provided text box. This is a required field.
- Alternate Personal Phone Number
- Type a new the second telephone number or edit an existing number in the provided text box.
- Telephone 3
- Type a new the third telephone number or edit an existing number in the provided text box.
- Fax 1
- Type a new the first fax number or edit an existing number in the provided text box. This is a required field.
- Fax 2
- Type a new the second fax number or edit an existing number in the provided text box.
- Email 1
- Type a new the first email address or edit an existing address in the provided text box. This is a required field.
- Email 2
- Type a new the second email address or edit an existing address in the provided text box.
Saving Your Work
After all information for the award and the organization or individual have been entered, the award must be saved. Click the 'Save' button at the bottom to save the award. If the awardee for the saved award is an individual, the next page displayed will be the submission page.
Making Changes to Organizations
To Edit a Organization from a PIF do the following:
- Click the Edit icon from the Organization Details Table
- Details for the selected organization are displayed
- Make desired edits
- Click 'Save'
All displayed fields in screenshot are fictitious
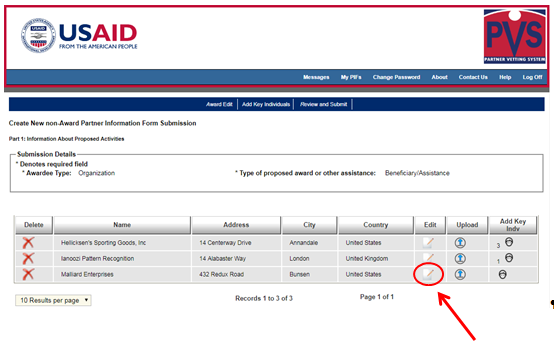
Removing an Organization
To Remove a Organization from a PIF:
- Click the "X" icon from the Organization Details table.
- An alert appears at the top of the screen asking the user for confirmation of removal
- Click 'Yes'
- The Organization is removed from the PIF and will no longer be associated with the selected PIF. It will not be deleted and will continue to be available for future PIF selection.
All displayed fields in screenshot are fictitious
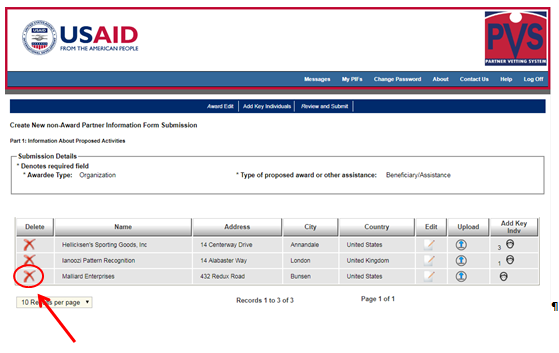
Upload a Graphic File to an Organization
To upload a graphic file to an Organization:
- Click the "Upload" icon from the Non-Award Organization table.
- The 'Upload Items' page will appear.
- Add one or more key upload items saving work after each entry. See 'Uploading Files' section
- Click 'Done' at top to return to award page to add/edit more organizations.
All displayed fields in screenshot are fictitious
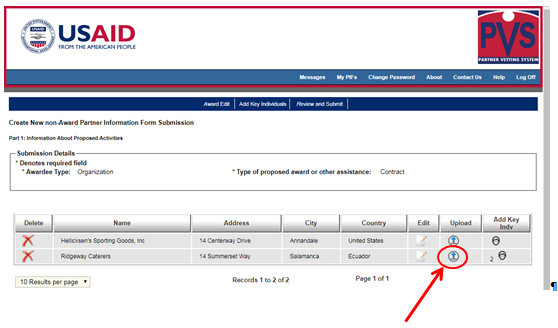
Adding a Key Individual to an Organization
To add a Key Individual to an Organization:
- Click the "Add Key Individual" icon from the Non-Award Organization table (not available on individual table).
- The 'Key Individual' page will appear.
- Add one or more key individuals saving work after each entry. See Key Individual section
- Click 'Award Edit' at top to return to award page to add/edit more organizations or click the 'Review/Submit' button to go to the submission page after you have completed your key individuals for the selected organization.
All displayed fields in screenshot are fictitious
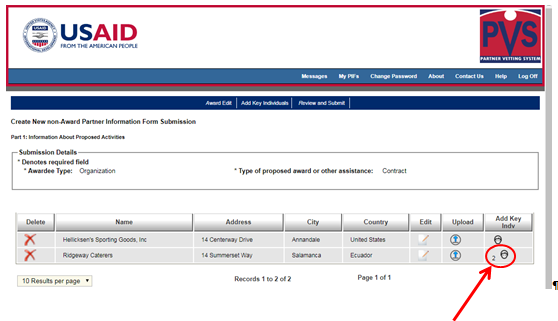
Key Individuals
The Implementing Partner and or Chief of Party is responsible for identifying essential personnel who will be used for the sole purpose of USAID financed funds applied for. These critical persons are referred to in the PVS Portal as "Key Individuals."
Where the awardee type is organization, each PIF must contain at least one (1) Key individual for the funds applied for every organization added to the PIF. There is no limit to the number of key individuals that may be added to each organization as necessary for the Award. The Portal serves as a data repository, allowing a previously entered Key Individual by the Partner the ability to "select" that Key Individual without having to create a brand new record.
Filling in the Individual Information
All displayed fields in screenshot are fictitious
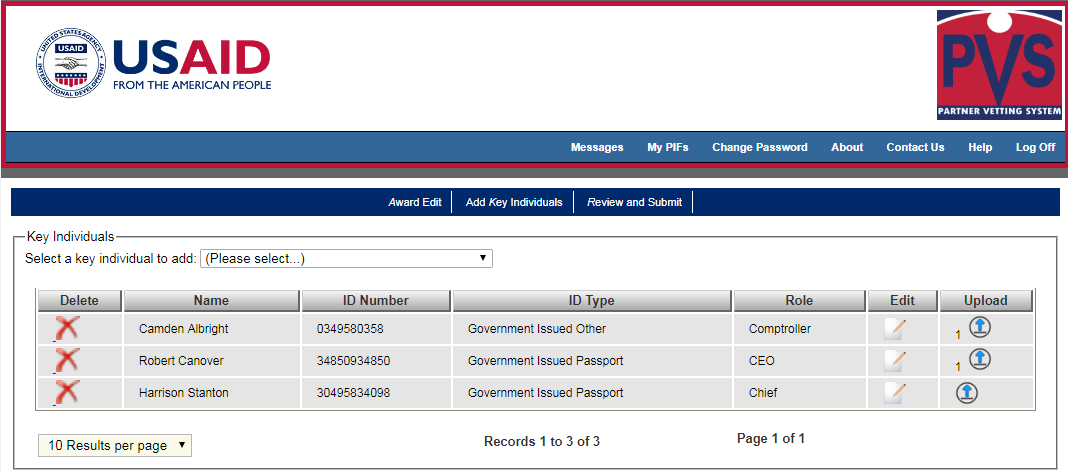
If you selected the 'Individual' radio button in the award section above, the following fields will appear in the bottom section of the form. The fields required in the individual section are as follows:
- First Name
- Last Name
- Government-issued photo ID number
- ID Type
- Country of Issuance
- Place of Birth
- Date of Birth
- Rank/Title
- U.S. Citizen
- Dual Citizenship
- Legal permanent U.S. resident
Below is a list of all available data collection values followed by a brief description
- Please select to use existing individual
- Only use this drop-down to select the name of an individual if you wish to add this individual to the award and he/she already exists on the list. Otherwise, use the four name fields below that to enter the individual's name.
- First Name
- Type a new first name or edit an existing first name in the provided text box. This is a required field.
- First Middle Name
- Type a new first middle name or edit an existing first middle name in the provided text box.
- Second Middle Name
- Type a new second middle name or edit an existing second middle name in the provided text box.
- Last Name
- Type a new last name or edit an existing last name in the provided text box. This is a required field.
- Government-issued photo ID number
- Type a new the ID number or edit an existing ID number in the provided text box. This is a required field.
- ID Type
- This is a drop-down list with three choices; 'Government Issued Passport', 'Government Issued Other' and 'Unknown'. Select one. This is a required field.
- Country of Issuance
- This is a drop-down list showing the current list of countries around the world. There are over 200 possible values. This is a required field.
- Place of Birth
- Type a new the birth place or edit an existing birth place in the provided text box. This is a required field. This is a required field.
- Date of Birth
- This text box has a small calendar icon to the right. These icons can be clicked to provide a selection calendar. Additionally, this calendar is different from all the others as it makes it easier to select a date from many years ago. This is a drop-down list for the years. Optionally, the date can also be entered manually but must match the format 'mon-dd-yyyy'. So, for example 'jun-14-1998' is an acceptable value. The selection calendar is a much easier option. This is a required field.
- Sex
- This is a radio group that can only be 'Male' or 'Female'. One or the other must be selected. It is not possible to select both. It is also not possible to select neither.
- Other names used
- Type one or more other names, if any, used by this individual or edit the existing list in the provided text box. This is a required field. This is a required field.
- Employer
- By default, this field shows a drop-down box with a button to the right labeled 'New'. If the employer you wish to add for this individual is on the list in the drop-down, it should be used to avoid duplicates. If the employer is not in the list, click the 'New' button and the display will change to a text box with a new button labeled 'Select'. A new employer name can now be entered.
- Rank or title in the organization
- Type a new the role/title, if any, or edit an existing title in the provided text box. This is a required field.
- Occupation
- Type a new the occupation, if any, or edit an existing occupation in the provided text box.
- Residence Address Line 1
- Type a new line 1 of the address or edit an existing address in the provided text box. This is a required field.
- Address Line 2
- Type a new line 2 of the address, if any or edit an existing address in the provided text box.
- City
- Type a new the city or edit an existing city in the provided text box.
- State
- Type a new the state or edit an existing state in the provided text box.
- Province/Region
- Type a new the province and/or region or edit an existing province/region in the provided text box.
- Country
- This is a drop-down list showing the current list of countries around the world. There are over 200 possible values. This is a required field.
- Zip Code
- Type a new the zip code or edit an existing zip code in the provided text box.
- Tribal Affiliation
- Type a new the tribal affiliation, if any, or edit an existing affiliation in the provided text box.
- Primary Personal Email Address
- Type a new the first email address or edit an existing address in the provided text box. This is a required field.
- Alternate Personal Email Address
- Type a new the second email address or edit an existing address in the provided text box.
- Primary Personal Phone Number
- Type a new the first telephone number or edit an existing number code in the provided text box.
- Alternate Personal Phone Number
- Type a new the second telephone number or edit an existing number code in the provided text box.
- U.S. Citizen
- This is a radio group that can only be 'Yes' or 'No'. One or the other must be selected. It is not possible to select both. It is also not possible to select neither.
- Citizenship
- This is a drop-down list showing the current list of countries around the world. There are over 200 possible values. This is a required field.
- Dual Citizenship
- This is a radio group that can only be 'Yes' or 'No'. One or the other must be selected. It is not possible to select both. It is also not possible to select neither.
- Second Citizenship
- This is a drop-down list showing the current list of countries around the world. There are over 200 possible values. This is a required field.
- Legal permanent U.S. resident
- This is a radio group that can only be 'Yes' or 'No'. One or the other must be selected. It is not possible to select both. It is also not possible to select neither.
- Professional Licenses - State Issued Certificates
- Type any new professional licenses, if any, or edit an existing list in the provided text box.
Saving Your Work
After all information for the award and the organization or individual have been entered, the award must be saved. Click the 'Save' button at the bottom to save the award. The user will now see the same award page but a grid entry at the top of the organization/individual will show the newly added award.
Direct Vetting
Starting with version 3.0.2 of the NGO Portal, direct vetting will be supported. In order to understand direct vetting, each user, going forward will have a user type. This user type will be provided by PVS when the NGO Portal user is initially set up.
All users will be one of two types:
- Prime User
- Sub-Awardee User
The PIF desktop for a prime user will look like the screen below. Notice the prime designation after the user's name under the USAID banner.
All displayed fields in screenshot are fictitious
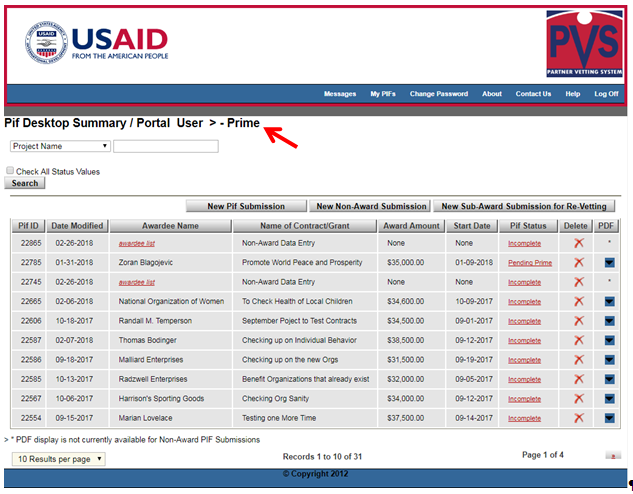
The PIF desktop for a sub-awardee user will look like the screen below. Notice the sub-awardee designation after the user's name under the USAID banner.
All displayed fields in screenshot are fictitious
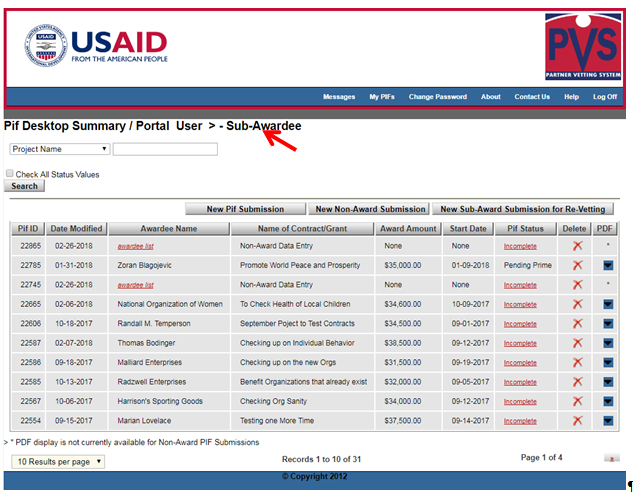
Prior to the addition of direct vetting, all users were considered prime users. Going forward, it will be possible for PVS users to set up portal users that are of type sub-awardee.
Everything will work exactly as before except that any sub-awardees certifying a PIF will cause the status of the PIF to change from incomplete or rejected to "Ready for Prime Certification" These PIFs will now show on the desktop as "Prime Ready". For users of type Sub-Awardee, this PIF will appear on the desktop but will not be editable by users of type Sub-Awardee. In this case, the status will not appear as a link but as plain, black text.
The workflow for prime users will change as well. Prior to this release, prime data entry users would just leave the PIF after saving leaving the PIF in status "Incomplete" awaiting submission by the COP authorized to submit that PIF.
The change now requires the data entry user to submit the PIF, acknowledging that the PIF data entry is complete. Again, the PIF will end up with status "Ready for Prime Certification". The status will not appear as a link but as plain, black text.
All displayed fields in screenshot are fictitious
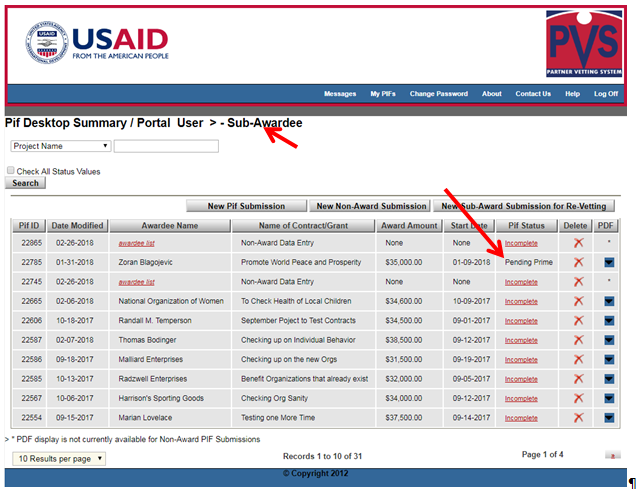
Prior to this, any certification would change the status to 'Submitted' and the PIF would have no longer appeared on the desktop by default. The submitted PIF could be viewed (but not edited) by searching on the submitted status.
Any user of type sub-awardee who submits a PIF to make it ready for prime certification will require COP status for that award to do so, just as it is with prime users.
Any PIF in the 'Prime Ready' status, whether submitted by a sub-awardee or prime data entry user, will require that a COP of user type "prime" will have to follow up with their own certification of the PIF which will then change the status to 'Submitted' and drop it from the desktop for all user types.
Also new in version 3.0.2, any prime user logger in with PIFs in "Pending Prime Certification" for which they are authorized to submit will see a desktop showing these PIFs only. They will see the 'Prime Pending' status as an editable link. See below:
All displayed fields in screenshot are fictitious
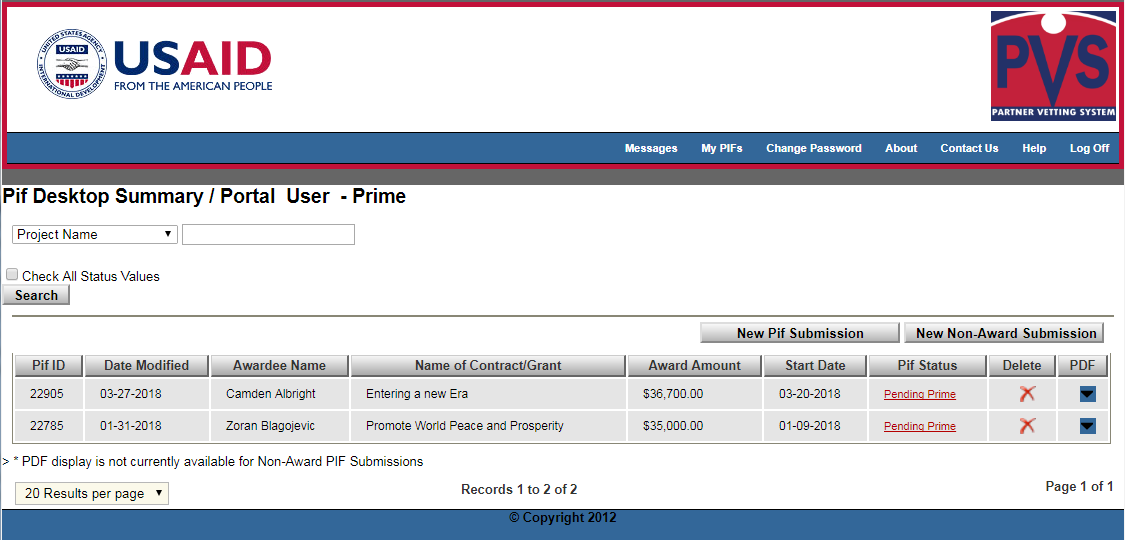
A prime user clicking on the 'Pending Prime' link above will be taken to the award page and will have full editing capabilities, if needed, before submitting the Sub-Awardee or Prime approved PIF.
Any comments added by the Sub-Awardee submitter will still appear on the submission page will still be visible. The prime submitter can keep, delete or append to these comments as needed as these comments are saved from one save/submission to the next regardless or user type or submitter status.
Once all eligible PIF submissions are complete, the desktop list will revert to incomplete and rejected PIFs as usual. If the prime certifier wants to see imcomplete or rejected PIFs before completing all submissions, the user may search for the desired status.
Re-Vetting
Starting with version 3.0.3 of the NGO Portal, re-vetting will be supported. The vetting for a vetted individual or organization lasts one year. After that, the individual or organization has to be re-vetted. This is a simple procedure. Simply select the re-vetting button shown below and proceed. Include only individuals and organizations that have previously been vetted in these PIF submissions.
All displayed fields in screenshot are fictitious

When working on a re-vet, the award amount will be set to zero and the amount edit field will be disabled.
All displayed fields in screenshot are fictitious
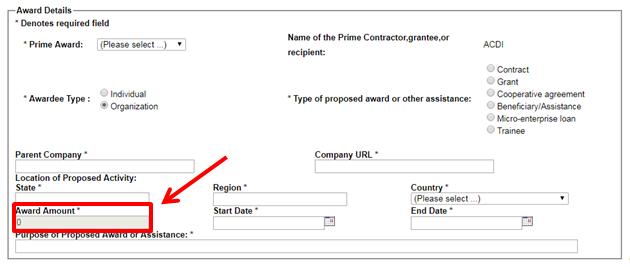
Searching the PIF Desktop
The Portal Search function performs by searching existing Partner Information Forms (PIF) for specified keywords and or other criteria entered into PIF Search. A list of the PIF's matching the search criteria are displayed in the PIF grid. Users may search for PIF's based on one the following criteria:
- PIF ID
- Awardee Name
- Government ID Number
- Date Submitted
- Project Name
- PIF Status
All displayed fields in screenshot are fictitious
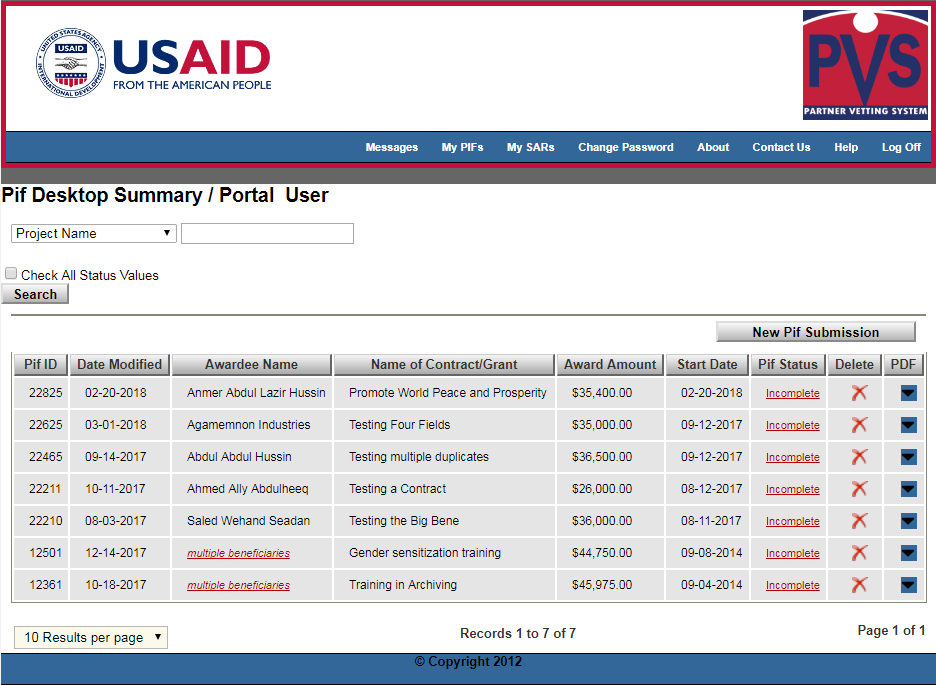
The Search Selection Values
A search is initiated by selecting one of the values above from the drop-down list displayed just below the user's name under the menu bar in the upper left corner of the page. Each value is handled differently depending on the search type selected:
- PIF ID
- Selection of PIF ID will leave the text box appearing to the right of the selection. Type in the desired PIF ID. Only a single PIF will be returned if it is found.
- Awardee Name
- Again, the text box appearing to the right of the selection will be used to enter a name or any part of a name. The search will return all PIF's where the awardee name matches the entered value. All searches are case insensitive so there is no need to capitalize. The PIF will be returned if the entered value matches any part of the awardee name. This search can return many records.
- Government ID Number
- As with the awardee name search, the text box appearing to the right of the selection will be used to enter a number or any part of a nunber. The search will return all PIF's where the awardee's ID number matches the entered value. The PIF will be returned if the entered value matches any part of the awardee's ID number. This search can return many records.
- Date Submitted
- Selection of submitted date for searching will remove the text box from view and will supply two date fields with a small calendar icon to the right. These icons can be clicked to provide a selection calendar. Optionally, the date can also be entered manually but must match the format 'mon-dd-yyyy'. So, for example 'jun-14-1998' is an acceptable value. The selection calendar is a much easier option. This search will return all SAR's with a submission date in the range selected. If only one date is entered the search will attempt to match that submission date.
- Project Name
- The text box will appear to the right of the selection and will be used to enter a name or any part of a name. The search will return all PIF's where the project name matches the entered value. All searches are case insensitive so there is no need to capitalize. The PIF will be returned if the entered value matches any part of the project name. This search can return many records.
- PIF Status
- This selection will again remove the text box and provide a drop-down list of project status values. The returned list will show all available PIF's with that selected status.
IMPORTANT: The 'Check All Status Values' Check box
By default, all searches will only return status values 'incomplete' and 'rejected'. This is by design as these statuses are the only ones that appear in the grid when no search is taking place.
Sometimes, the user will need to check this box to get the desired result. For example, the user is searching for a PIF by the PIF ID but the PIF the user is looking for has already been submitted. In this case, the normal search without checking this check box will not find the desired PIF. Check the check box and if it is available, it will be found.
'Show All' Button
The 'Show All' button only appears after a search has completed. It returns the desktop to a non-search status. Normally the user is seeing all PIF's with a status of 'incomplete' or 'rejected'. The searches either limit this list or show PIFs that would not normally appear. This button puts the PIF list back to what it was prior to any search.
Searching the SAR Desktop
The Portal Search function performs by searching existing Sub-Award Reports (SAR) for specified keywords and or other criteria entered into SAR Search. A list of the SAR's matching the search criteria are displayed in the SAR grid. Users may search for SAR's based on one the following criteria:
- SAR ID
- Awardee ID
- Awardee Name
- Awardee ID Number
- Award/Solicitation Number
- Date Submitted
- Start Date
- End Date
- Project Name
- SAR Status
All displayed fields in screenshot are fictitious
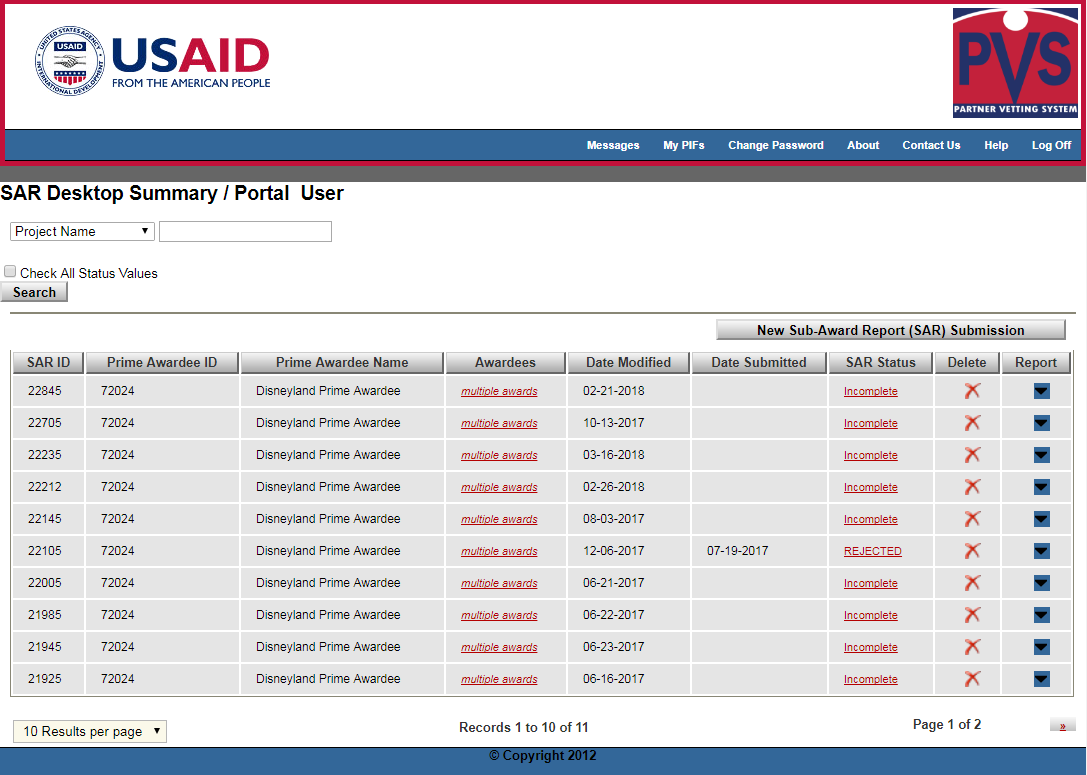
The Search Selection Values
A search is initiated by selecting one of the values above from the drop-down list displayed just below the user's name under the menu bar in the upper left corner of the page. Each value is handled differently depending on the search type selected:
- SAR ID
- Selection of SAR ID will leave the text box appearing to the right of the selection. Type in the desired SAR ID. This search will NOT search on partial ID numbers. Only a single SAR will be returned if it is found.
- Awardee ID
- Selection of Awardee ID will leave the text box appearing to the right of the selection. Type in the desired Awardee ID. Only a single SAR will be returned if it is found. This search will NOT search on partial ID numbers. This search can return many records.
- Awardee Name
- Again, the text box appearing to the right of the selection will be used to enter a name or any part of a name. The search will return all SAR's where the awardee name matches the entered value. All searches are case insensitive so there is no need to capitalize. The SAR will be returned if the entered value matches any part of the awardee name. This search can return many records.
- Awardee ID Number
- As with the awardee name search, the text box appearing to the right of the selection will be used to enter a number or any part of a number. The search will return all SAR's where the awardee's ID number matches the entered value. The SAR will be returned if the entered value matches any part of the awardee's ID number. This search can return many records.
- Award/Solicitation Number
- Unlike PIF's, each award in a SAR has an award number. The text box appearing to the right of the selection will be used to enter a number or any part of a number. The search will return all SAR's where the awardee name matches the entered value. All searches are case insensitive so there is no need to capitalize. The SAR will be returned if the entered value matches any part of the awardee name. This search can return many records.
- Date Submitted
- Selection of submitted date for searching will remove the text box from view and will supply two date fields with a small calendar icon to the right. These icons can be clicked to provide a selection calendar. Optionally, the date can also be entered manually but must match the format 'mon-dd-yyyy'. So, for example 'jun-14-1998' is an acceptable value. The selection calendar is a much easier option. This search will return all SAR's with a submission date in the range selected. If only one date is entered the search will attempt to match that submission date.
- Start Date
- Selection of award start date for searching will remove the text box from view and will supply two date fields with a small calendar icon to the right. These icons can be clicked to provide a selection calendar. Optionally, the date can also be entered manually but must match the format 'mon-dd-yyyy'. So, for example 'jun-14-1998' is an acceptable value. The selection calendar is a much easier option. This seach will return all SAR's where there is one or more awards with start date in the range selected. If only one date is entered the search will attempt to match that start date.
- End Date
- Selection of award end date for searching will remove the text box from view and will supply two date fields with a small calendar icon to the right. These icons can be clicked to provide a selection calendar. Optionally, the date can also be entered manually but must match the format 'mon-dd-yyyy'. So, for example 'jun-14-1998' is an acceptable value. The selection calendar is a much easier option. This search will return all SAR's where there is one or more awards with end date in the range selected. If only one date is entered the search will attempt to match that end date.
- Project Name
- The text box will appear to the right of the selection and will be used to enter a name or any part of a name. The search will return all SAR's where the project name matches the entered value. All searches are case insensitive so there is no need to capitalize. The SAR will be returned if the entered value matches any part of the project name. This search can return many records.
- SAR Status
- This selection will again remove the text box and provide a drop-down list of project status values. The returned list will show all available SAR's with that selected status.
IMPORTANT: The 'Check All Status Values' Check box
By default, all searches will only return status values 'incomplete' and 'rejected'. This is by design as these statuses are the only ones that appear in the grid when no search is taking place.
Sometimes, the user will need to check this box to get the desired result. For example, the user is searching for a PIF by the PIF ID but the PIF the user is looking for has already been submitted. In this case, the normal search without checking this check box will not find the desired PIF. Check the check box and if it is available, it will be found.
'Show All' Button
The 'Show All' button only appears after a search has completed. It returns the desktop to a non-search status. Normally the user is seeing all PIF's with a status of 'incomplete' or 'rejected'. The searches either limit this list or show PIFs that would not normally appear. This button puts the PIF list back to what it was prior to any search.
PIF Submission
Overview
When the work on the Partner Information Form (PIF) is complete, it is submitted to PVS for processing. The Chief Of Party (COP) also referred to as the Contractor/Grantee/Recipient certifies that the PIF form which was completed by either themselves or the Implementing Partner, has taken reasonable steps (in accordance with sound business practices) to verify the information contained in the PIF form.
Who Can Certify?
For a Sub-Award PIF
As stated above this submission must be performed by a COP. In order for the program to see the user as a valid COP for the PIF being submitted. The permission is based on the prime award upon which the PIF to be submitted is based upon. There is a table in the portal database that has entries for the prime award number and the user number. If the table is consulted, all records for a given prime award represent a list of users who can submit PIFs for this prime award. There can be more than one user with a record for a given prime award. Additionally, if a user is set up to submit for some prime awards it may be that they are not set up to submit on others. These assignments are made in the PVS program and cannot be viewed or updated in the portal program.
If a user expects that he/she should be able to submit and the only choice available on the submission page is 'Save' then a record must be added to the above table to facilitate this.
For a Non-Award PIF Submission
By its very nature, the non-award PIF has no award and following this logic, no prime award. In order to be a COP capable of submitting non-award PIFs, the "CanSubmit" flag must be set in the user's user table entry. Having this flag set in the user table has no bearing on submission of sub-award PIFs above.
Additionally, having any entries in the table with prime awards above has no bearing on the ability to submit non-awards. The two types have completely different rules for submission that many users find confusing. The section above hopefully clears up any confusion.
Section A. Previewing Before Submission
Before the PIF submission, the Implementing Partner will have an opportunity to preview the PIF form via a link (preview the PIF form) within the Portal to ensure the accuracy of the information on the form as well as to make any necessary changes. This step is also known as the "CONTRACTOR/GRANTEE/RECIPIENT CERTIFICATION."
The entered PIF information can be accessed by clicking the "preview the PIF link". The User will then have "read only" access to any information previously entered and saved into the Portal which can be saved, printed, reviewed and or corrected as necessary.
Note: A user must have the Chief of Party (Authorizing Official) role to be able to submit a PIF. If the submission form contains only a 'Save' button and no 'Submit' button or a text field to enter a password, the user does not have the required role to submit.
Near the top of the submission page, the preview section. It is shown below:
All displayed fields in screenshot are fictitious

This will be a download and what happens next will depend on the browser (IE, Chrome, Firefox, Opera) in use. All browsers will allow the user to save and/or view the downloaded document. For a PIF, this will be an Adobe portable file format (PDF).
Note: Only Users that have access to the Portal will be able to preview created PIF's, however, PIF's can be downloaded to the hard-drive and passed along via email to other parties who may be working collaboratively on the project, but are not authorized to enter the data into the Portal.
Section B. Submission Comments
The user should enter any Submission Comments that will assist in the processing of the request. This is a text field to enter any comment or information that will assist in the processing of the Vetting request. The text in this field will persist through several submissions. If the existing text is no longer appropriate, it should be removed and replaced with helpful text.
All displayed fields in screenshot are fictitious
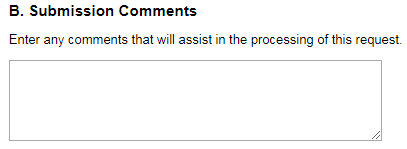
Note: If this is just a save and not a submission, the save button at the bottom of the page will only save these comments. All other aspects of the PIF have been saved previously.
Section C. Certification
The Chief Of Party (also referred to as the Contractor/Grantee/Recipient) certifies that the PIF form completed by either themselves, or the Implementing Partner has taken reasonable steps (in accordance with sound business practices) to verify the information contained in the PIF form.
Once the PIF is created and saved by the Implementing Partner, and before a PIF can be submitted to USAID, a final checkpoint must be made to ensure that all information submitted has been reviewed and examined thoroughly. This action is can ONLY be performed by the Chief Of Party role.
In addition, once the PIF has been authorized and submitted, no further work can be entered into the PIF. For any changes or Modifications required must involve the responsible CTR to "Reject" the PIF so that further data entry can take place.
Submitting a PIF
All displayed fields in screenshot are fictitious
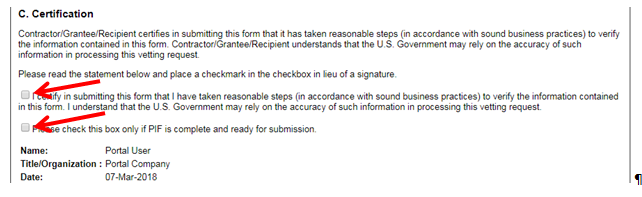
To submit a PIF, do the following:
- Review PIF
- Enter Submission Comments (Optional)
- Click Certification check boxes (only check the second box if the PIF complete and ready for submission)
- Verify Name, Title/Organization and Date
- Enter NGO Portal password (User must use the same Password they used to gain access into the Portal)
- Click Submit PIF Button
All displayed fields in screenshot are fictitious
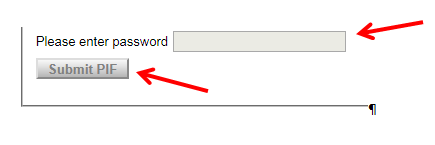
The user will receive a confirmation screen
All displayed fields in screenshot are fictitious
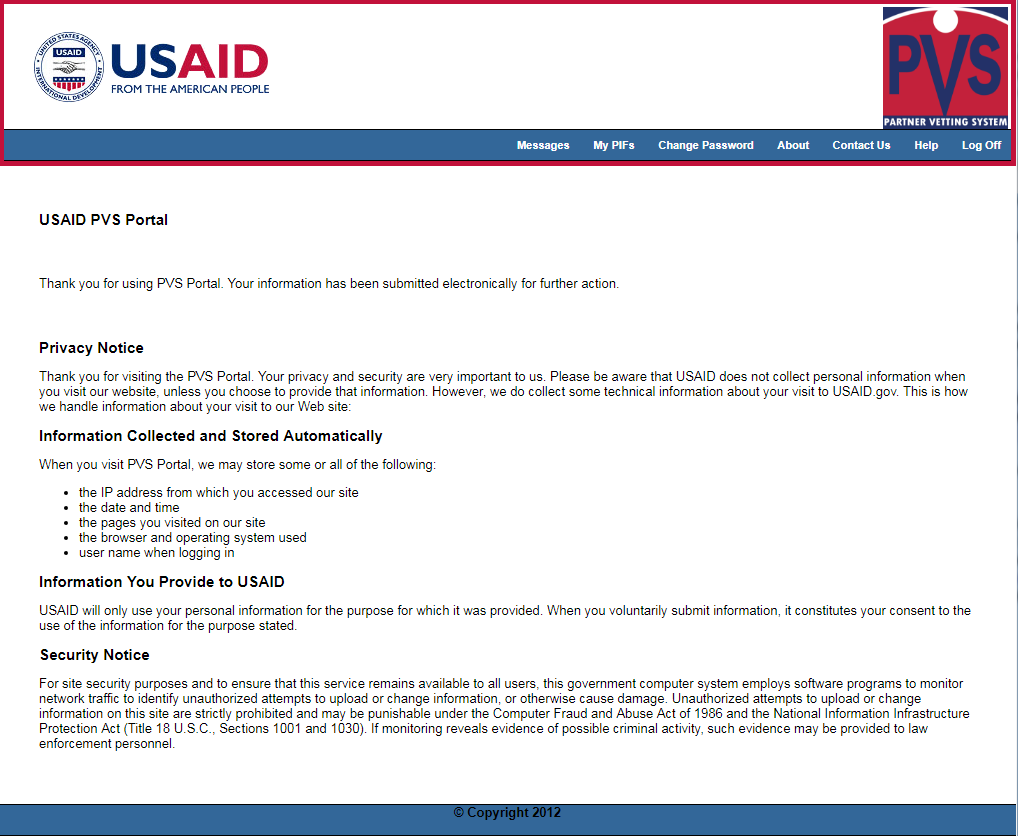
SAR Submission
Overview
When the work on the Sub-Award Report (SAR) is complete, it is submitted to PVS for processing. The Chief Of Party (COP) also referred to as the Contractor/Grantee/Recipient certifies that the SAR form which was completed by either themselves or the Implementing Partner, has taken reasonable steps (in accordance with sound business practices) to verify the information contained in the SAR form.
Who Can Certify?
As stated above this submission must be performed by a COP. In order for the program to see the user as a valid COP for the PIF being submitted. The permission is based on the prime award upon which the PIF to be submitted is based upon. There is a table in the portal database that has entries for the prime award number and the user number. If the table is consulted, all records for a given prime award represent a list of users who can submit PIFs for this prime award. There can be more than one user with a record for a given prime award. Additionally, if a user is set up to submit for some prime awards it may be that they are not set up to submit on others. These assignments are made in the PVS program and cannot be viewed or updated in the portal program.
If a user expects that he/she should be able to submit and the only choice available on the submission page is 'Save' then a record must be added to the above table to facilitate this.
Section A. Previewing Before Submission
Before the SAR submission, the Implementing Partner will have an opportunity to preview the SAR form via a link (preview the SAR form) within the Portal to ensure the accuracy of the information on the form as well as to make any necessary changes. This step is also known as the "CONTRACTOR/GRANTEE/RECIPIENT CERTIFICATION."
The entered SAR information can be accessed by clicking the "preview the SAR link". The User will then have "read only" access to any information previously entered and saved into the Portal which can be saved, printed, reviewed and or corrected as necessary.
Note: A user must have the Chief of Party (Authorizing Official) role to be able to submit a SAR. If the submission form contains only a 'Save' button and no 'Submit' button or a text field to enter a password, the user does not have the required role to submit.
Near the top of the submission page, the preview section. It is shown below:
All displayed fields in screenshot are fictitious

This will be a download and what happens next will depend on the browser (IE, Chrome, Firefox, Opera) in use. All browsers will allow the user to save and/or view the downloaded document. This will be a Microsoft Excel spreadsheet.
Note: Only Users that have access to the Portal will be able to preview created SAR's, however, SAR's can be downloaded to the hard-drive and passed along via email to other parties who may be working collaboratively on the project, but are not authorized to enter the data into the Portal.
Section B. Submission Comments
The user should enter any Submission Comments that will assist in the processing of the request. This is a text field to enter any comment or information that will assist in the processing of the Vetting request. The text in this field will persist through several submissions. If the existing text is no longer appropriate, it should be removed and replaced with helpful text.
All displayed fields in screenshot are fictitious
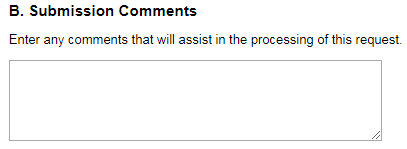
Note: If this is just a save and not a submission, the save button at the bottom of the page will only save these comments. All other aspects of the SAR have been saved previously.
Section C. Certification
The Chief Of Party (also referred to as the Contractor/Grantee/Recipient) certifies that the SAR form completed by either themselves, or the Implementing Partner has taken reasonable steps (in accordance with sound business practices) to verify the information contained in the SAR form.
Once the SAR is created and saved by the Implementing Partner, and before a SAR can be submitted to USAID, a final checkpoint must be made to ensure that all information submitted has been reviewed and examined thoroughly. This action is can ONLY be performed by the Chief Of Party role.
In addition, once the SAR has been authorized and submitted, no further work can be entered into the SAR. For any changes or Modifications required must involve the responsible CTR to "Reject" the SAR so that further data entry can take place.
Submitting a SAR
All displayed fields in screenshot are fictitious
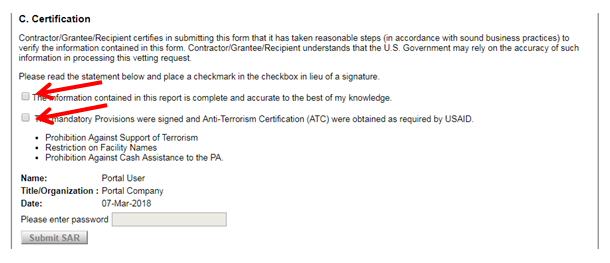
To submit a SAR, do the following:
- Review SAR
- Enter Submission Comments (Optional)
- Click Certification check boxes (only check the second box if the SAR complete and ready for submission)
- Verify Name, Title/Organization and Date
- Enter NGO Portal password (User must use the same Password they used to gain access into the Portal)
- Click Submit SAR Button
All displayed fields in screenshot are fictitious
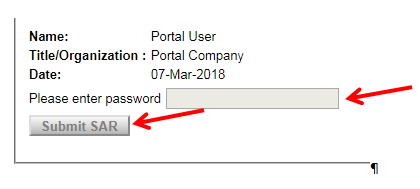
The user will receive a confirmation screen
All displayed fields in screenshot are fictitious
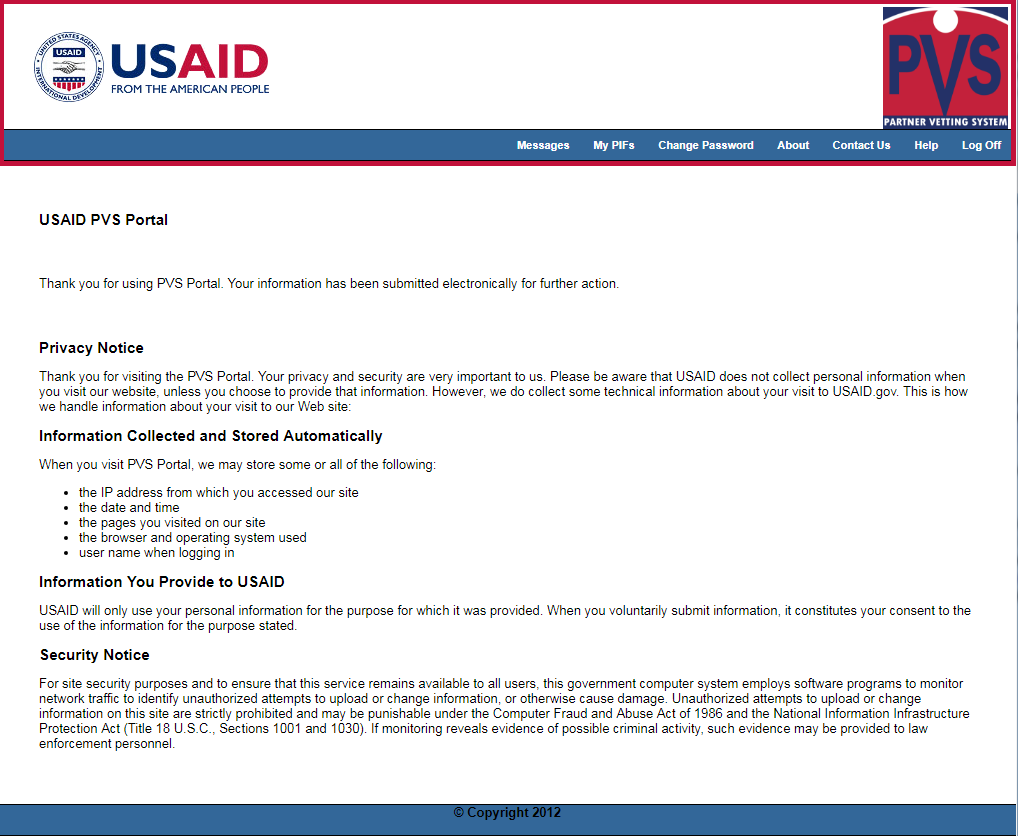
Secure Messaging
Overview
Secure messages that do not rely on Internet email can be sent between portal and PVS users. Messages can be added, viewed and deleted. These messages are considered secure because they are all saved in an encrypted database which is only available through PVS and the NGO Portal.
Using Secure Messaging
The secure messaging functions can be accessed from anywhere in the application after the user has been authenticated. The heading menu which appears on every page shows 'Messages' as the left-most selection:
All displayed fields in screenshot are fictitious

Clicking the messages link takes the user to the following screen.
All displayed fields in screenshot are fictitious
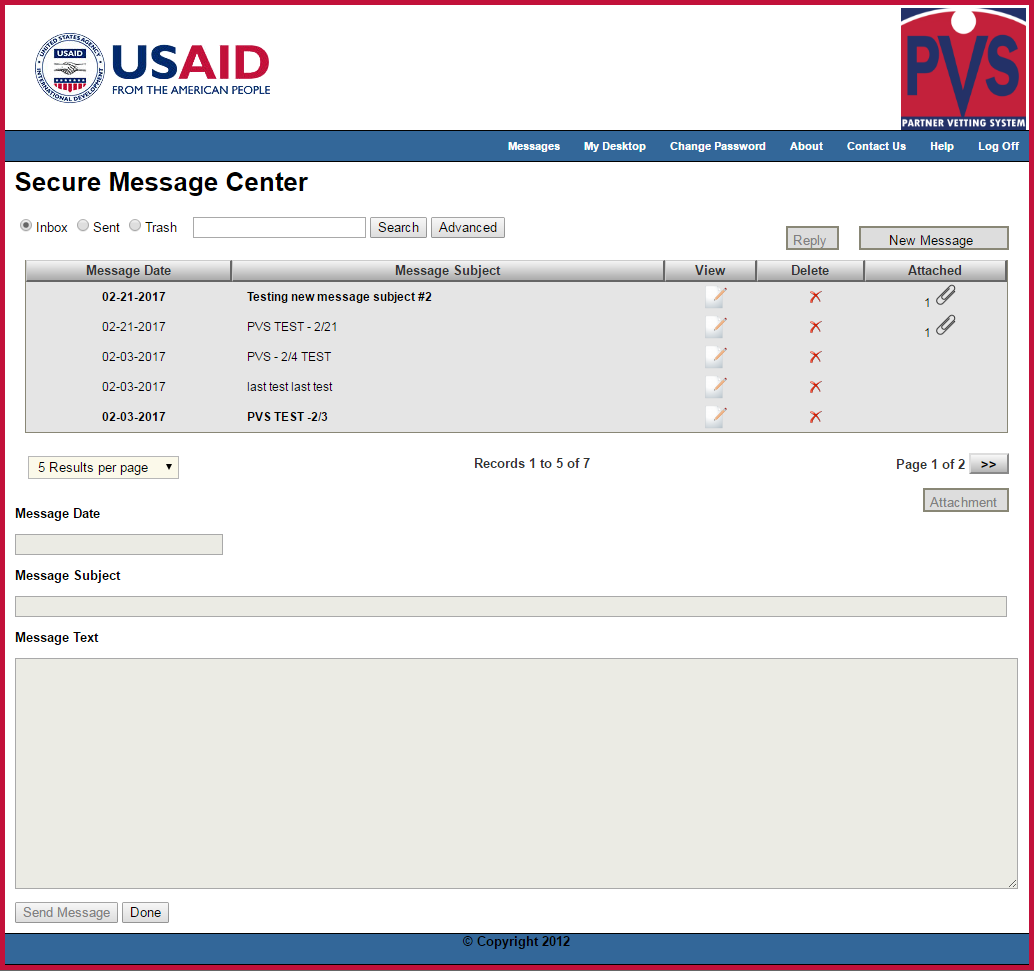
The user will notice many features here that are available on normal internet email. In the upper left, there are three radio buttons allowing the selection of three repositories. They are:
The inbox is the default repository and shows all messages sent with the user's company that have not been deleted.
Note: Messages are never actually deleted. They are marked deleted and can be viewed and/or undeleted in the trash repository
Messages that have not previously been selected for viewing by clicking the 'View' icon in the grid are assumed to be new and are highlighted in bold (first and last message above). Messages that have been viewed are shown in normal font (second, third and fourth above). This viewing is per user so the display for two users in the same company will be different depending on which messages have been viewed by each.
Messages can have attachments. Currently, these attachments are limited to a size of 20MB and can have the following six file types:
- Microsoft Word (DOC or DOCX)
- Microsoft Excel (XLS or XLSX)
- Adobe Portable Document Format (PDF)
- Bitmap Image (BMP)
- Portable Network Graphics (PNG)
- Joint Photographic Experts Group Graphics (JPG or JPEG)
All other file formats will be rejected by the program.
Creating a New Message
New messages can be prepared at any time by clicking the 'New Message' button in the upper left corner. The screen below will appear with the only the 'Attachment', and bottom 'Send Message', 'Cancel' and 'Done' buttons enabled. The date is filled in with the current date and disabled so it cannot be changed. The cursor will appear in the Message Subject text box.
All displayed fields in screenshot are fictitious
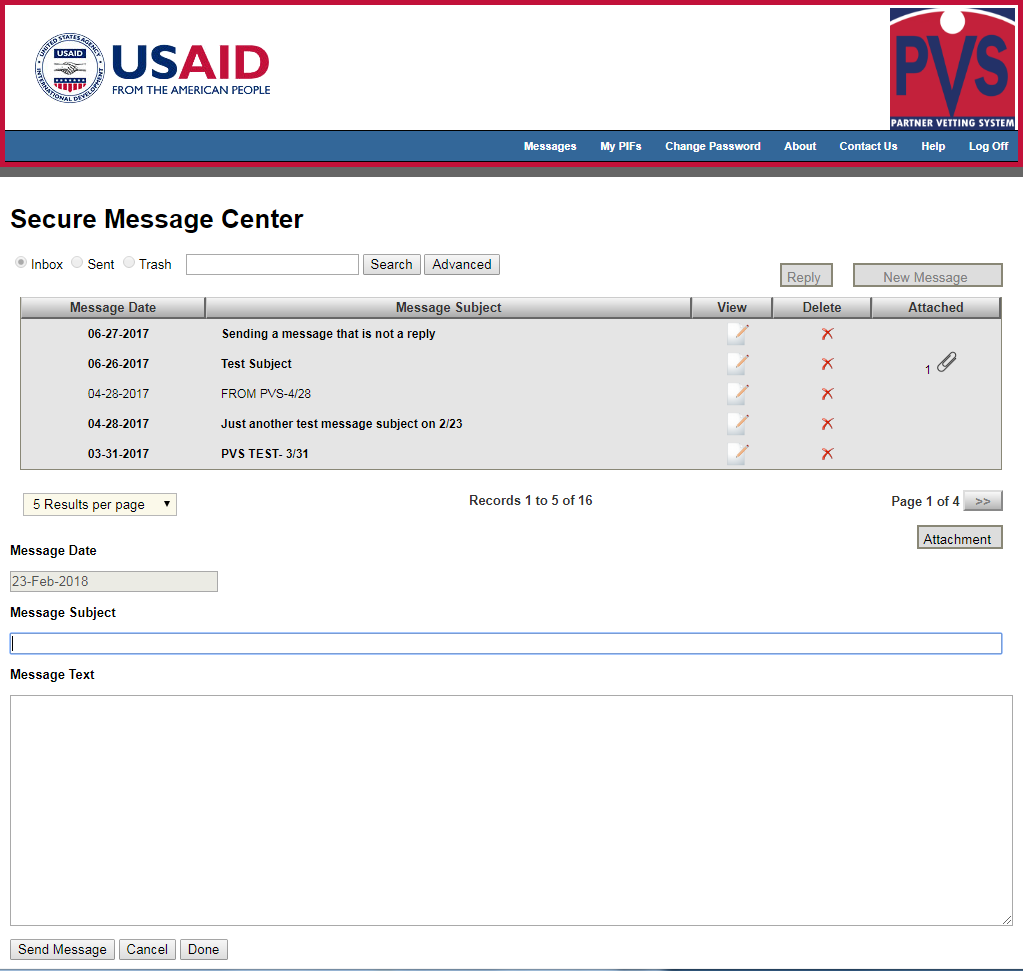
The user can prepare as many messages as desired. The secure message section can be exiting by clicking the 'Done' button at the bottom. If a message has been partially prepared but not saved, that message will be abandoned. If the cancel button is clicked, the message will be abandoned but the user will stay on the messaging page. Clicking 'Save' will send the message.
New messages can be prepared at any time by clicking the 'New Message' button in the upper left corner. The screen below will appear with the only the 'Attachment', and bottom 'Save', 'Cancel' and 'Done' buttons enabled. The date is filled in with the current date and disabled so it cannot be changed. The cursor will appear in the Message Subject text box.
Adding Attachments
During any point in the message creation process, the user can add an attachment. Attachments look a lot like file uploads. If the 'Attachment' button is clicked, the following screen appears:
All displayed fields in screenshot are fictitious
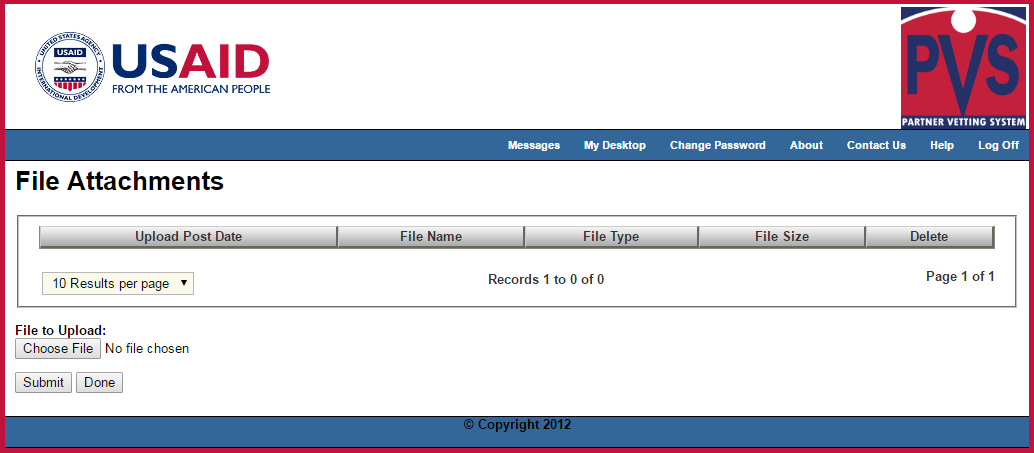
The process to attach files is identical to the process of uploading files. Use the left panel to view help for uploading files.
After one or more attachments are added, the 'Done' button on the file upload page is clicked and the user returns to the message being composed in its current state where it can be further edited or sent. The message will not be sent until the 'Send Message' button is clicked.
Click 'Done' to return to the screen the 'Messages' button was clicked.
Attaching ID Documents
Files can be associated with any individual or organization. As these individuals and organizations are added to a Partner Information Form (PIF), they appear in one of two ways:
Initiating a Document Attachment
Where multiple individuals/organizations are adding making a list, there will be a grid displaying that list of names. All grids have a upload icon for every record. If there is a number in this column that individual/organization has that many files already attached. Attachments are only associated with the individual/organization so more than one user within a company can theoretically add to the same individual/organization
All displayed fields in screenshot are fictitious
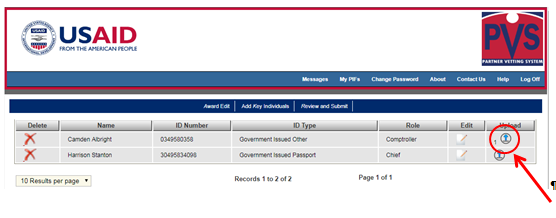
In cases where only one individual or organization is appropriate (for example, a contract award type only has a single awardee), there will be no grid. In these cases, an 'Upload' button will appear in the lower left corner. If there are already attachments, a paper clip icon will appear to the right of the upload button. The opportunity to save a file for these entities can only be done after the record has been saved for the first time. It might be necessary to return to this page via the 'Award edit' link on the navigation bar under the menu bar at the top of the form or from the desktop by re-entering an incomplete PIF submission.
All displayed fields in screenshot are fictitious
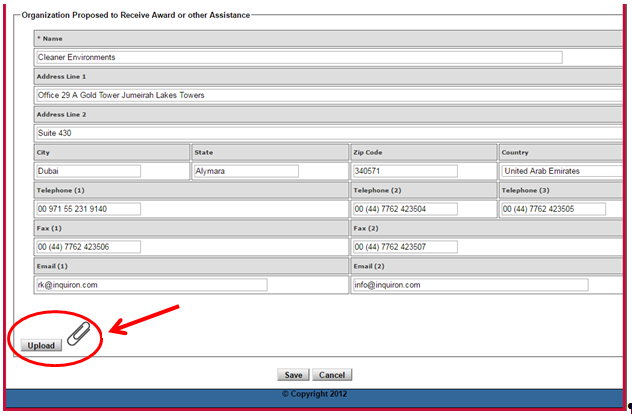
Attaching One or More Files
Upon clicking the upload icon in a grid or the 'Upload' button at the bottom of a form. The following upload page appears:
All displayed fields in screenshot are fictitious
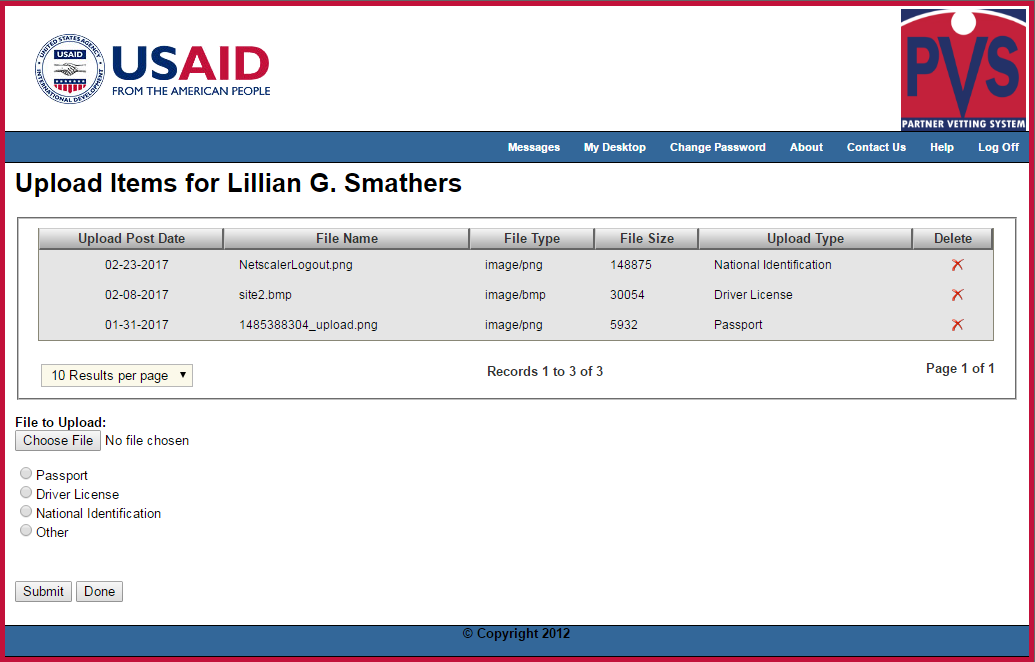
The screen above is for individuals, the screen for organizations is identical except the document types are different.
For individuals, they are as follows:
- Passport
- Driver License
- National Identification
- Other
For organizations, they are as follows:
- Business License
- Articles of Formation
- Government Issued
- Other
To add a file to the list, click the 'Choose file' button. This will give the user a file browser to the local files on the user's computer. Once a file has been located in the file browser and selected, the upload screen will re-appear and the file name will be displayed to the right of the 'Choose File' button. No upload has occurred yet.
Make sure one of the document types have been selected and click the 'Upload' button in the lower-left
NGO Portal Site Security
Report suspicious activity, persons, or circumstances to USAID Security at (202) 712-5644
Frequently Asked Questions
How do I get an NGO Portal User Account?
Access to the Portal is controlled by the PVS System or Department Administrator. A prospective user must contact a PVS system administrator and receive a user name and a temporary password. After the temporary password has been issued via email, the new user will have 24 hours to use the new user name and temporary password to log in to the NGO Portal web site. The new user will be required to choose a new password immediately upon a successful login. After successfully changing the password, the new user's password will last for sixty (60) days.
What do I do if my password expires?
You must contact a user of the PVS System or Department Administrator to receive a new temporary password.
Who can submit a sub-award Partner Information Form (PIF) or Sub-Award Report (SAR) to vetting support unit?
If a user expects that he/she should be able to submit and the only choice available on the submission page is 'Save' then a record must be added to the above table to facilitate this.
Who can submit a non-award PIF to vetting support unit?
By its very nature, the non-award Partner Information Form (PIF) has no award and following this logic, no prime award. In order to be a COP capable of submitting non-award PIFs, the "CanSubmit" flag must be set in the user's user table entry. Having this flag set in the user table has no bearing on submission of sub-award PIFs above.
Additionally, having any entries in the table with prime awards above has no bearing on the ability to submit non-awards. The two types have completely different rules for submission that many users find confusing. The section above hopefully clears up any confusion.
Acronyms and Abbreviations
| Acryonym |
Term |
| AM |
Activity Manager |
| AO |
Agreement Manager |
| AOR |
Contracting Officer |
| CO |
Agreement Manager's Representative |
| COR |
Contracting Officer's Representative |
| COTR |
Contracting Officer's Technical Representative |
| CTO |
Cognizant Technical Officer |
| PIF |
Partner Information Form |
| PIO |
Public International Organization |
| POC |
Point of Contact |
| PSC |
Personal Services Contractor |
| PVS |
Partner Vetting System |
| RMC |
Risk Management Consultant |
| SBU |
Sensitive But Unclassified |
| USAID |
U.S. Agency For International Development |
| VA |
Vetting Assistant |
| VO |
Vetting Official |
| USD |
U.S. Dollars |
| VSO |
Vetting Support Official |
| VSU |
Vetting Support Unit |